Equipat amb una pantalla tàctil, el Leapfrog Leapster Explorer està dissenyat per ajudar els nens a aprendre jugant a jocs interessants. Tots aquests jocs estan enfocats a ensenyar als nens a llegir, fer matemàtiques i altres coses que són essencials perquè els nens aprenguin. La resolució de la pantalla és propera a la qualitat HD, per la qual cosa és bastant impressionant per a una joguina. El Leapster Explorer també ve amb un llapis perquè els nens puguin escriure a la pantalla.

Dit això, aquests dispositius electrònics tindran problemes de tant en tant. Com a pare, és possible que t'hagis trobat amb situacions en què el Leapster Explorer del teu fill no funcionava com volia. Això podria incloure una pantalla que no respon, o potser els jocs es congelarien de tant en tant sense cap motiu.
A la llum d'això, hem creat aquesta guia per guiar-vos per alguns d'aquests problemes comuns que poden sorgir amb el Leapfrog Leapster Explorer.
Apagueu-lo i torneu-lo a encendre
La més bàsica de totes les solucions per a un dispositiu electrònic que no es comporta és simplement apagar-lo i tornar-lo a encendre. Això de vegades solucionarà el problema a mesura que el sistema comenci de nou. Tant si es tracta de la pantalla com de qualsevol altra cosa que no respon, el primer que hauríeu de provar és apagar el dispositiu i tornar-lo a encendre.

Feu un restabliment de fàbrica
Per tant, heu tancat el vostre Leapster Explorer i encara no funciona correctament quan el torneu a encendre? És hora de fer alguna cosa una mica més dràstica. Podeu fer un restabliment de fàbrica al vostre dispositiu perquè torni a com era quan va sortir de fàbrica. Això pot solucionar molts problemes però amb un cost. Si feu un restabliment de fàbrica a qualsevol dispositiu, esborrarà tota la vostra configuració i dades, el que significa que es perdrà qualsevol progrés realitzat.
Si encara voleu fer un restabliment de fàbrica, aquí us expliquem com. És molt senzill, només has de seguir aquests passos:
- Connecteu el vostre Leapster Explorer a Leapfrog Connect.
- Seleccioneu el perfil a Leapster Explorer.
- Fer clic a
- Ara, cerqueu i feu clic a Restableix
Si no feu servir Leapfrog Connect, també podeu fer-ho des del menú Configuració dels pares. Per accedir al menú Configuració dels pares, heu de fer el següent:
Pas 1
Apagueu el vostre Leapster Explorer. Un cop el torneu a activar, espereu que aparegui el menú d'inici de sessió. Mentre esteu al menú d'inici de sessió, premeu el botó Botó D-pad esquerre i la Pistabotó al mateix temps. Això mostrarà el menú dels pares.
Pas 2
A partir d'aquí, només cal que trobeu el Configuració opció. Un cop feu clic a Configuració, tindreu algunes opcions per triar. Navegueu per aquest menú i cerqueu l'opció anomenada Restableix. Després de fer clic a Restableix opció, només cal llegir i seguir les instruccions que apareixen a la pantalla.
Altres coses útils a la configuració dels pares
El menú Configuració dels pares ofereix molt més que l'opció de restablir el dispositiu. Des d'aquest menú, també podeu esborrar perfils, canviar l'idioma o l'hora i fins i tot calibrar la pantalla. Desplaceu-vos pel menú Configuració dels pares sempre que necessiteu configurar qualsevol d'aquests.
Què fer si la pantalla no respon al llapis
Si el vostre Leapster Explorer encara té problemes amb la pantalla després d'un restabliment de fàbrica, podeu provar de calibrar la pantalla. És més complicat que un restabliment de fàbrica, però no fa por. Només has de fer el següent:
Pas 1
El vostre Leapster Explorer s'envia amb un protector de pantalla. Perquè pugueu calibrar la pantalla, heu d'eliminar aquesta capa protectora. Això és per tal de maximitzar la capacitat de resposta de la pantalla tàctil. Traieu el protector de pantalla i aneu al pas següent.
Pas 2
Apagueu el Leapster Explorer. Només podeu entrar al calibratge de la pantalla si comenceu amb el dispositiu apagat.
Pas 3
Mentre manteniu premut el botó del signe d'interrogació (situat just a sobre del botó gran A a la part dreta del dispositiu), engegueu el dispositiu. Continueu premut el botó del signe d'interrogació fins que el dispositiu s'encengui i vegeu la pantalla de calibratge.
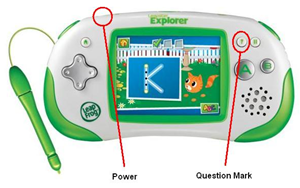
Pas 4
A la pantalla de calibratge, toqueu la icona de punt de mira amb el llapis. Després d'això, apareixerà un punt de mira gran al centre de la pantalla. Toqueu-lo per iniciar el calibratge de la pantalla.
Pas 5
Procediu a tocar cadascuna de les puntes de mira amb el llapis tal com apareixen. N'hi hauria d'haver cinc en total. Quan s'hagi completat el calibratge, només cal que premeu el botó B per sortir.
La pantalla hauria de respondre correctament ara. Si encara no ho fa, penseu a contactar amb el servei d'atenció al client. Si el vostre Leapster Explorer encara està en garantia, el vostre problema s'hauria de solucionar d'una manera o altra.
Eliminació d'aplicacions per alliberar espai
Potser el vostre dispositiu no respon o no respon perquè teniu massa aplicacions. Si el vostre Explorer funciona amb lentitud i sabeu que hi ha moltes aplicacions instal·lades, podeu suprimir-ne algunes per alliberar espai. A continuació s'explica com fer-ho:
- Connecteu el vostre dispositiu a Leapfrog Connect.
- Un cop connectat, trieu el nom del perfil al qual voleu accedir a la pantalla d'inici.
- Escull el En aquest explorador pestanya
- Apareixerà una llista d'aplicacions instal·lades. Simplement desmarqueu la casella que hi ha al costat de les aplicacions que voleu eliminar.
- Feu clic Guardar canvis i espereu que el vostre dispositiu deixi de sincronitzar-se abans de desconnectar.
Explorant les conclusions
El Leapfrog Explorer és un dispositiu sorprenent perquè els nens juguin i aprenguin al mateix temps. Com la majoria dels dispositius electrònics, el vostre Explorer pot actuar de tant en tant. Esperem que aquesta guia us hagi ajudat a resoldre alguns d'aquests problemes i, si necessiteu ajuda amb alguna cosa més, feu-nos-ho saber als comentaris.