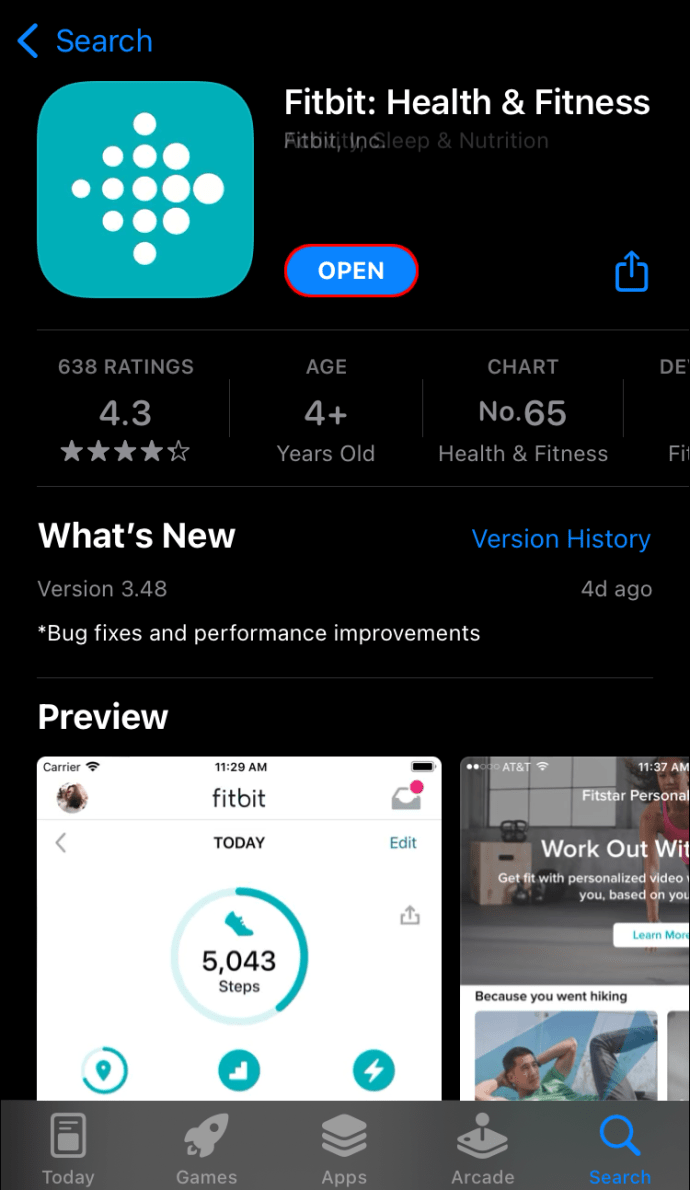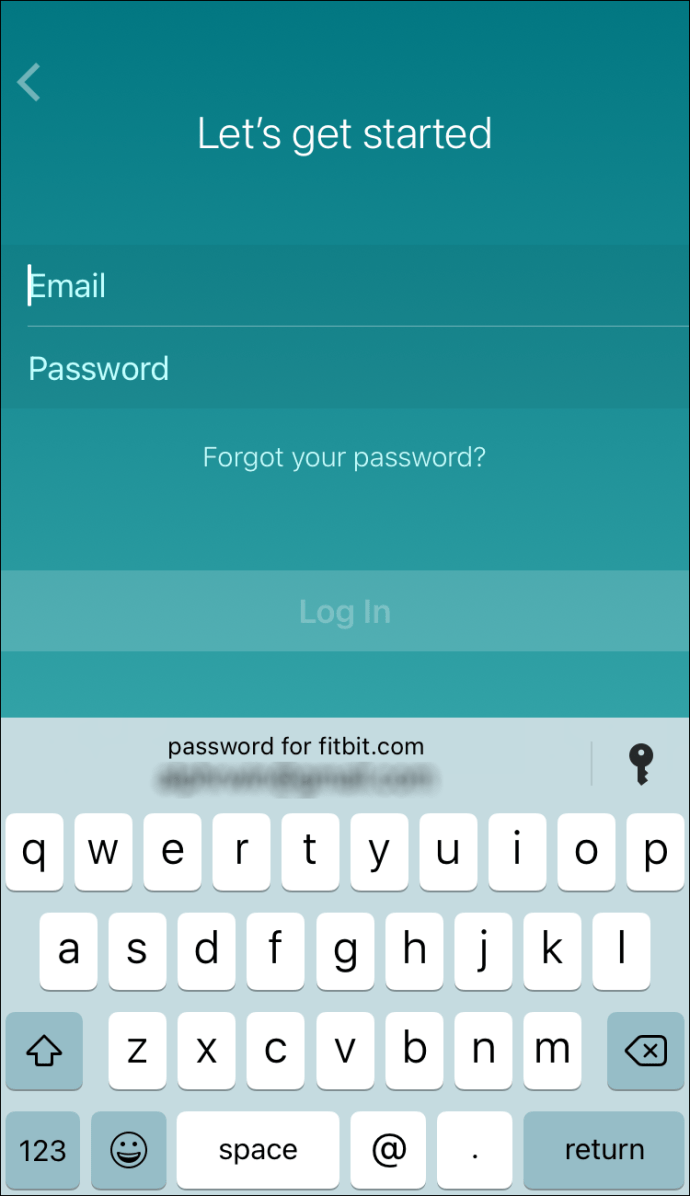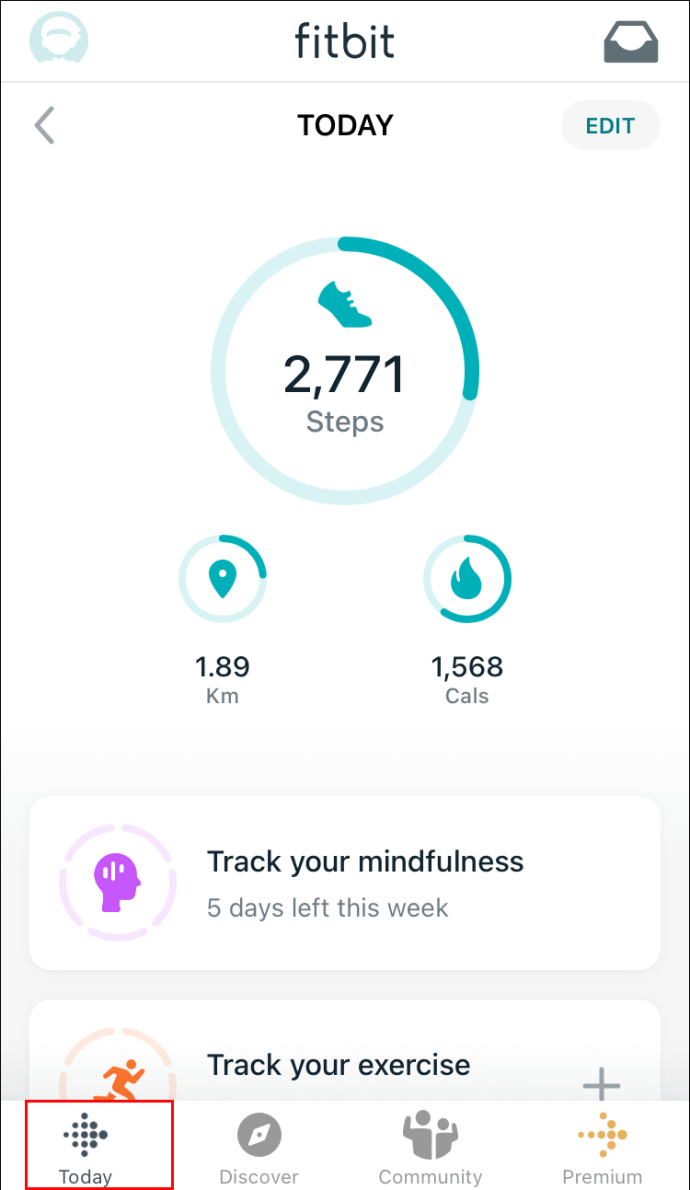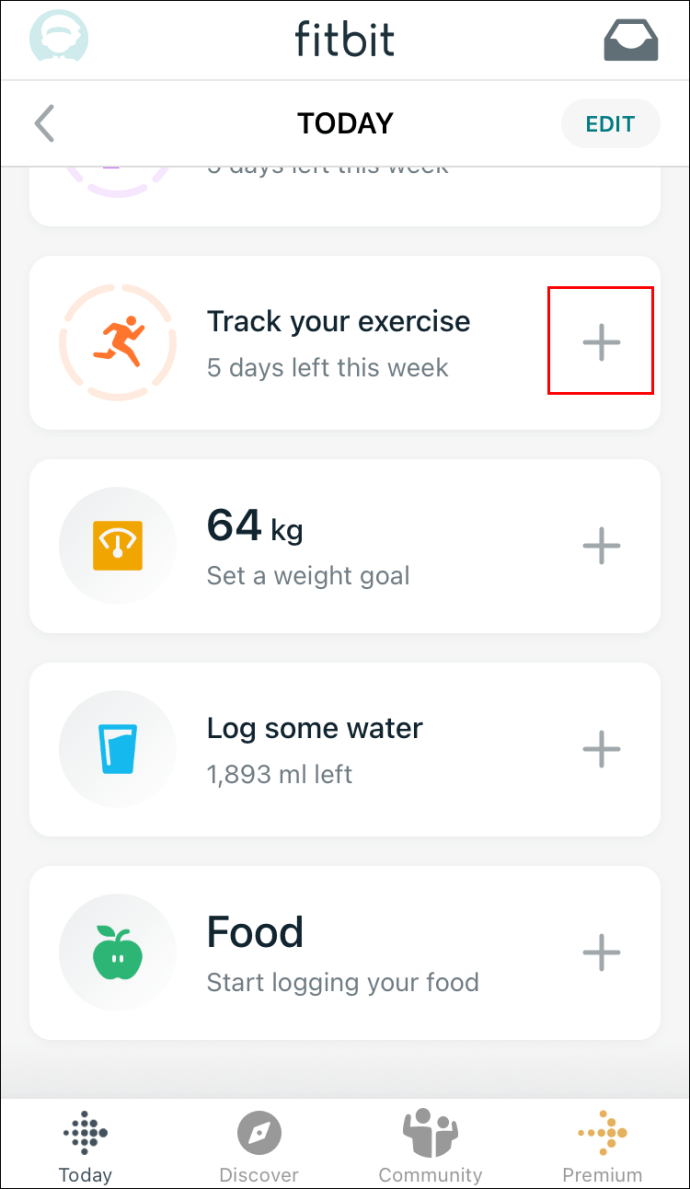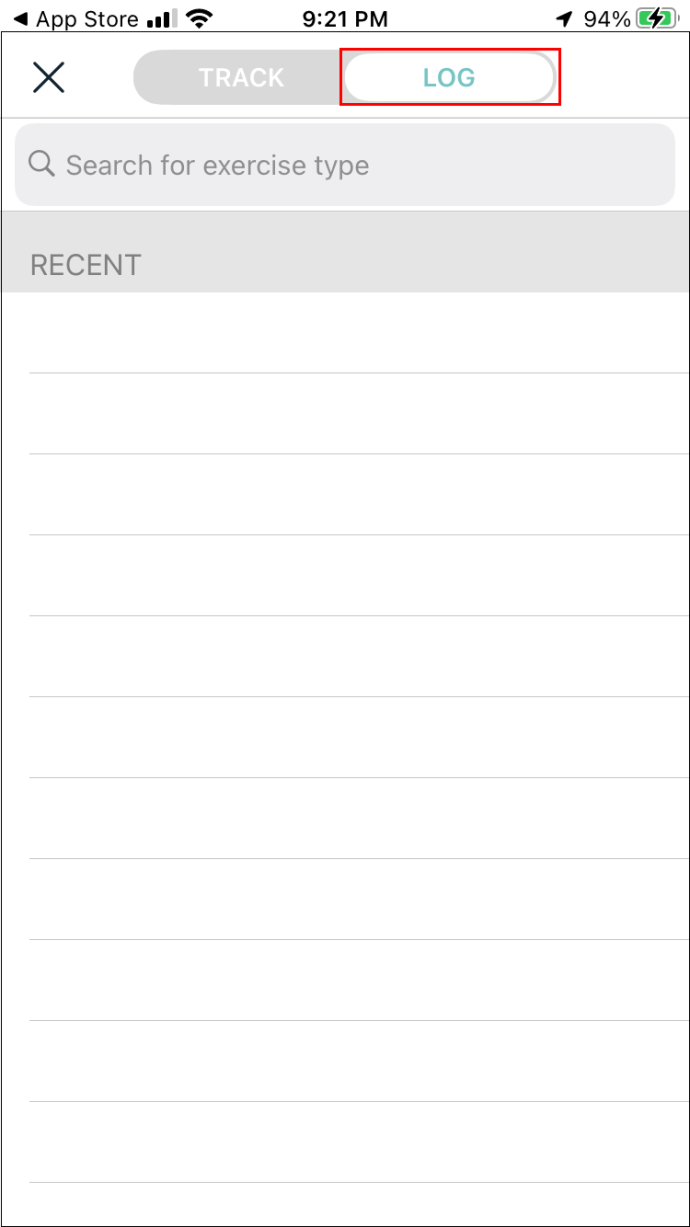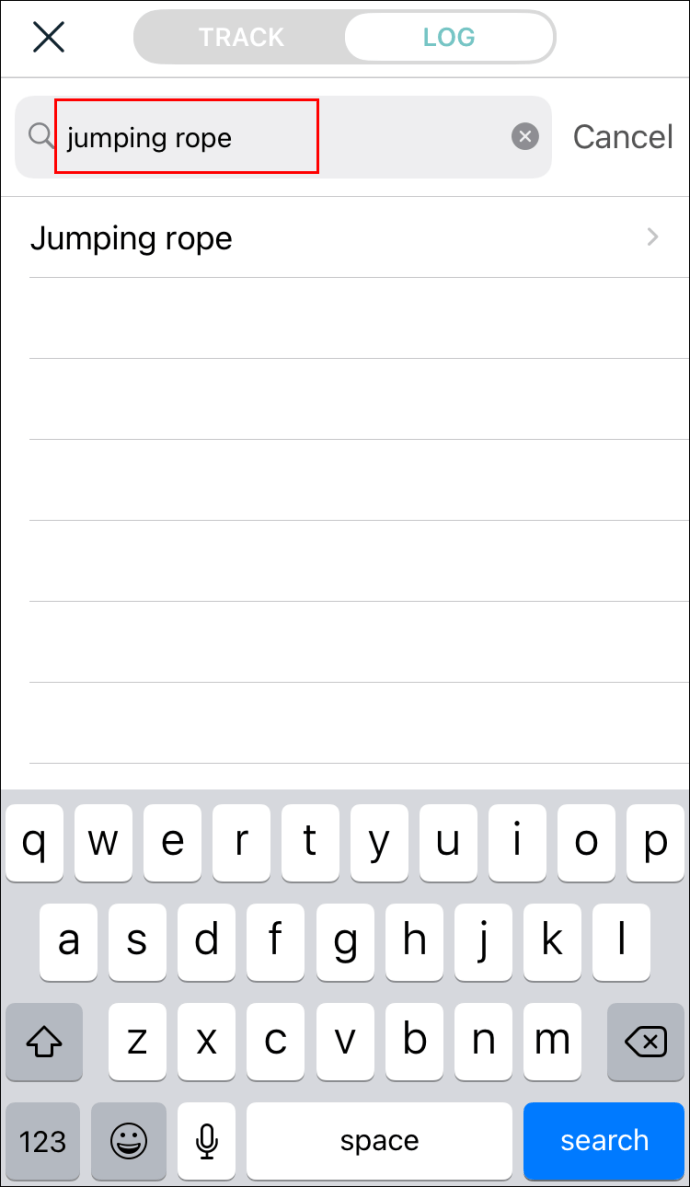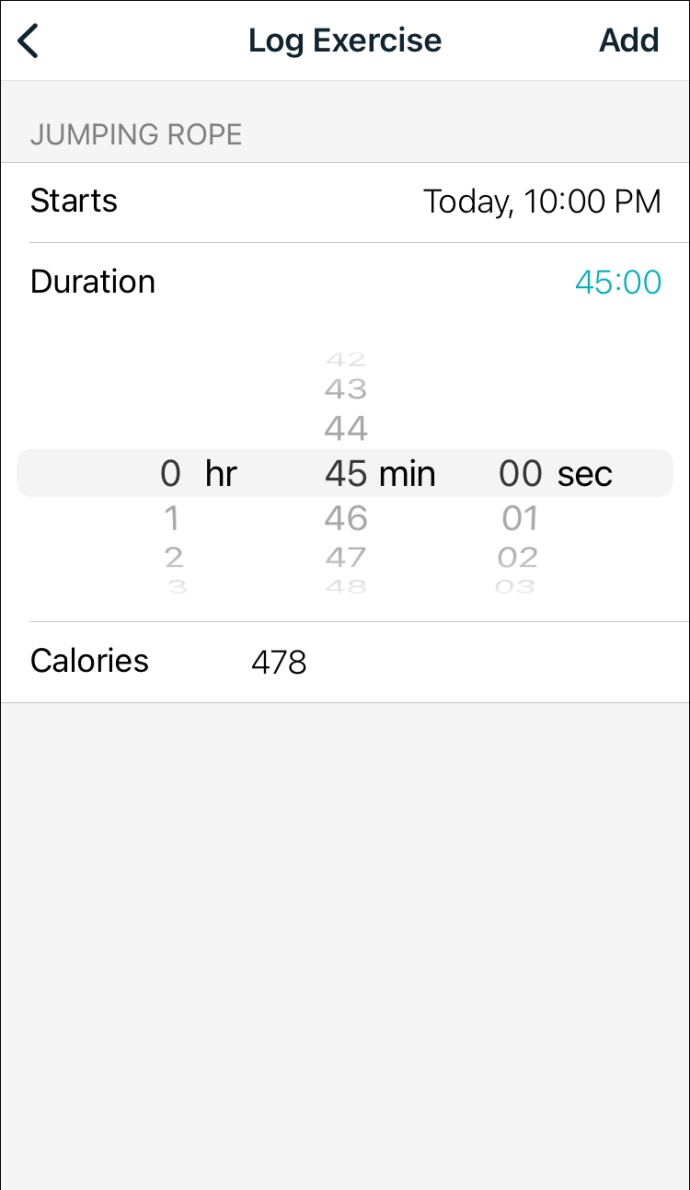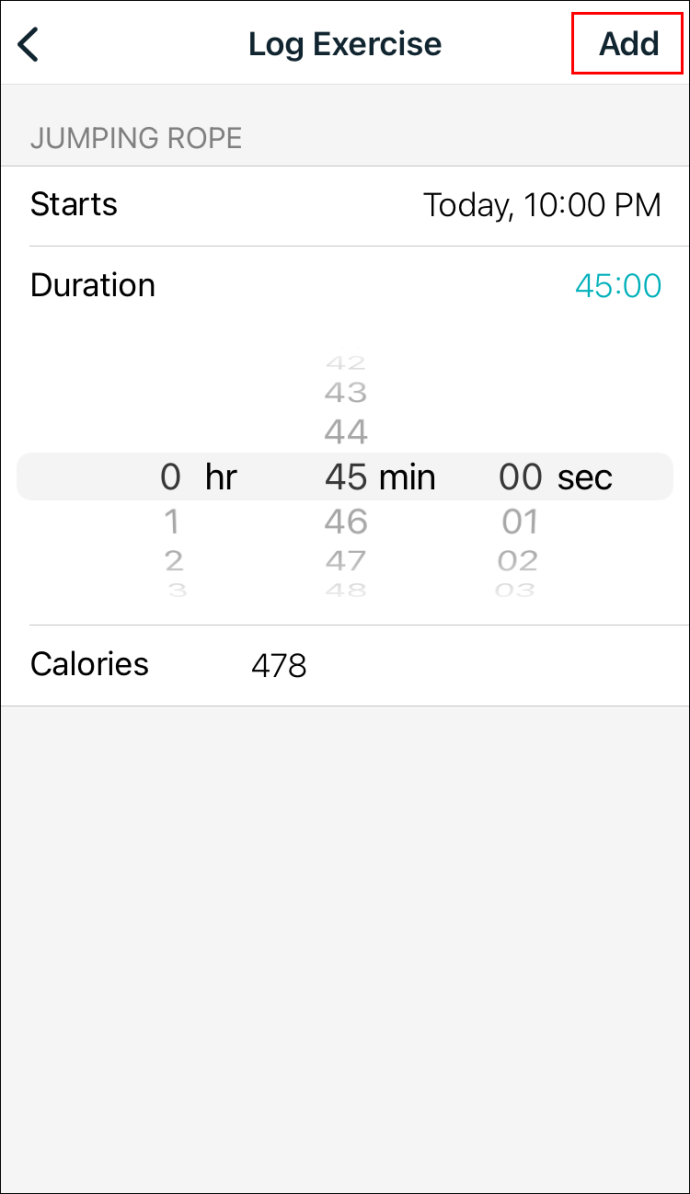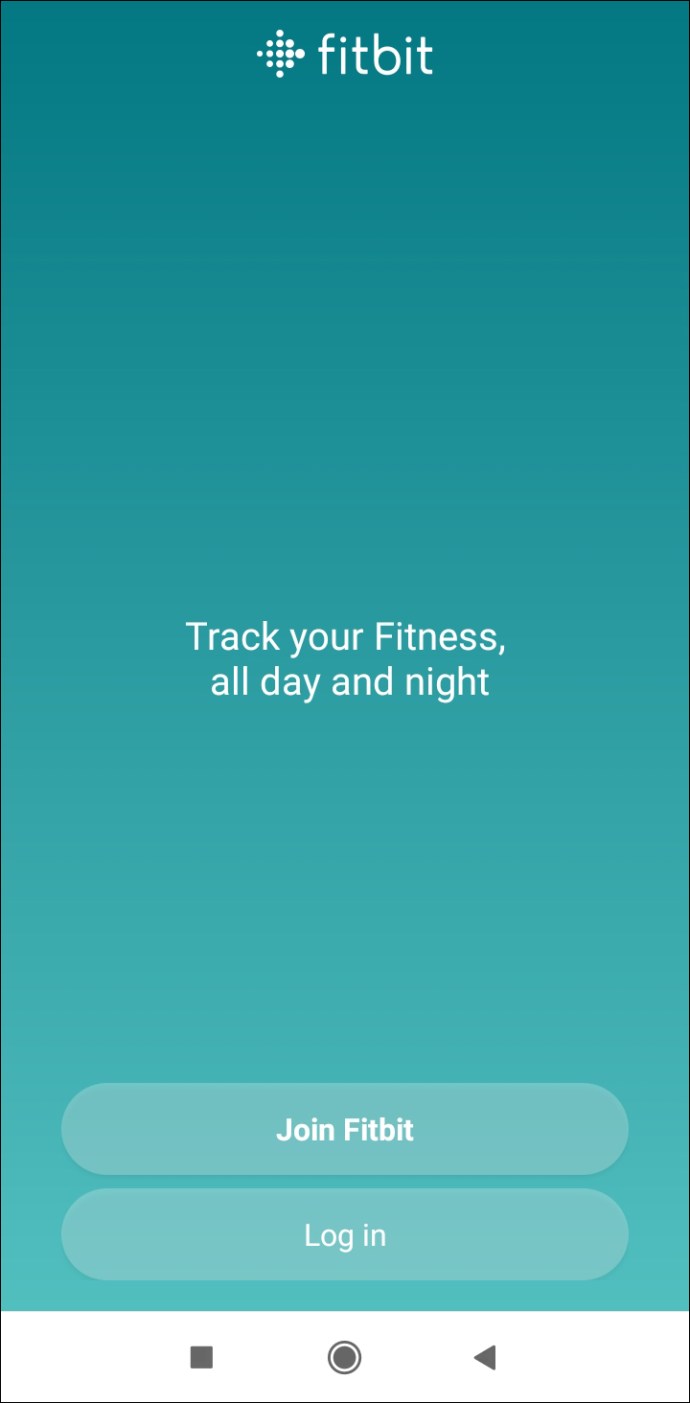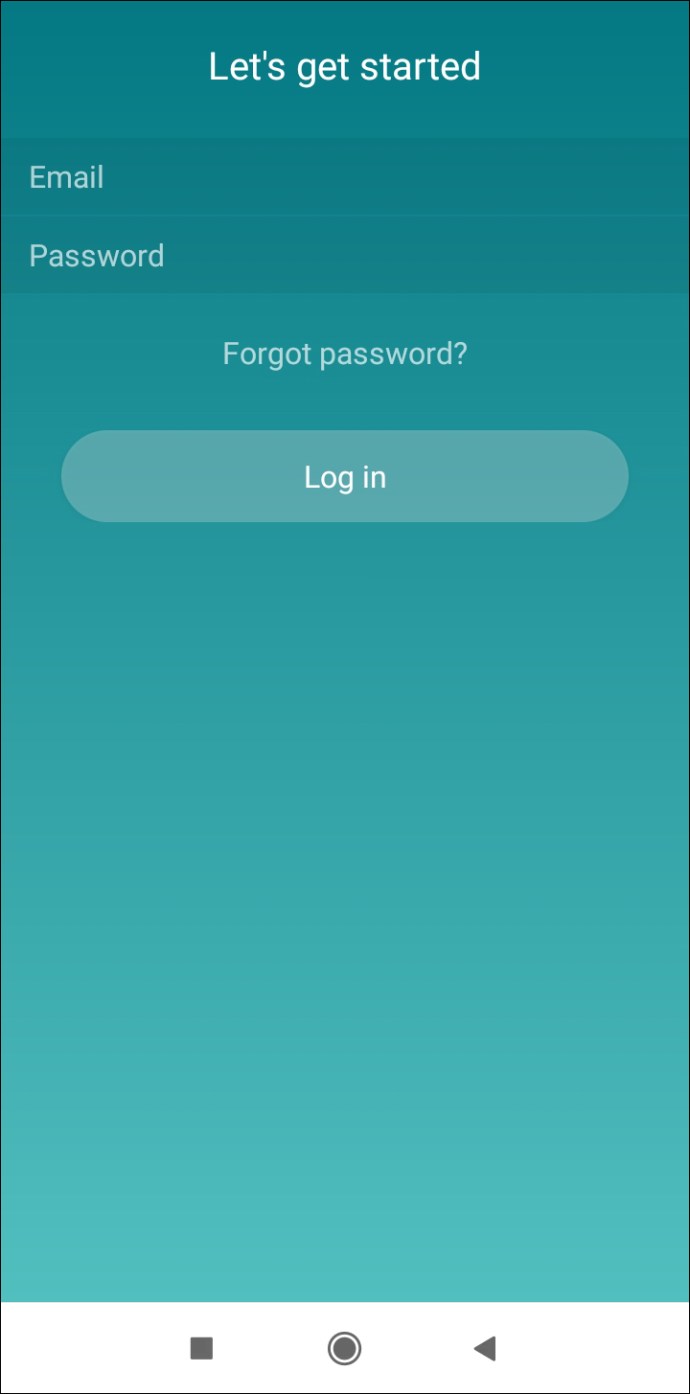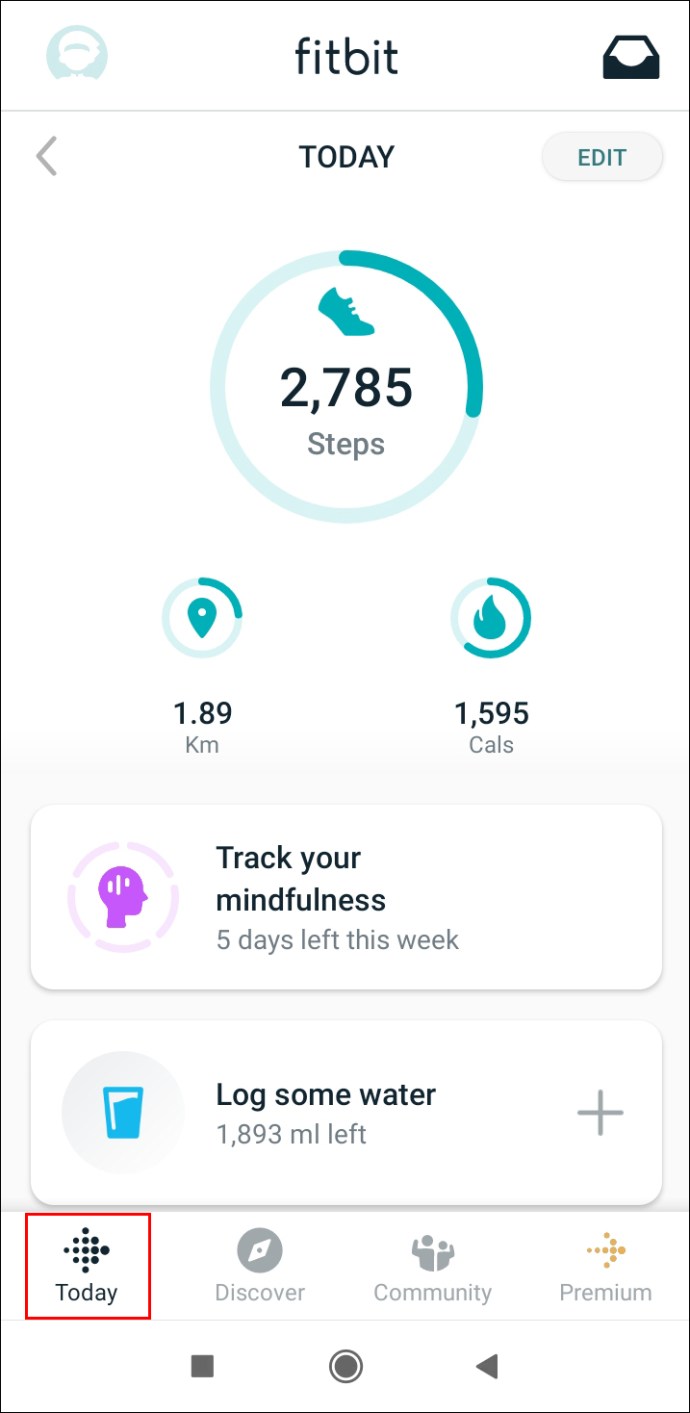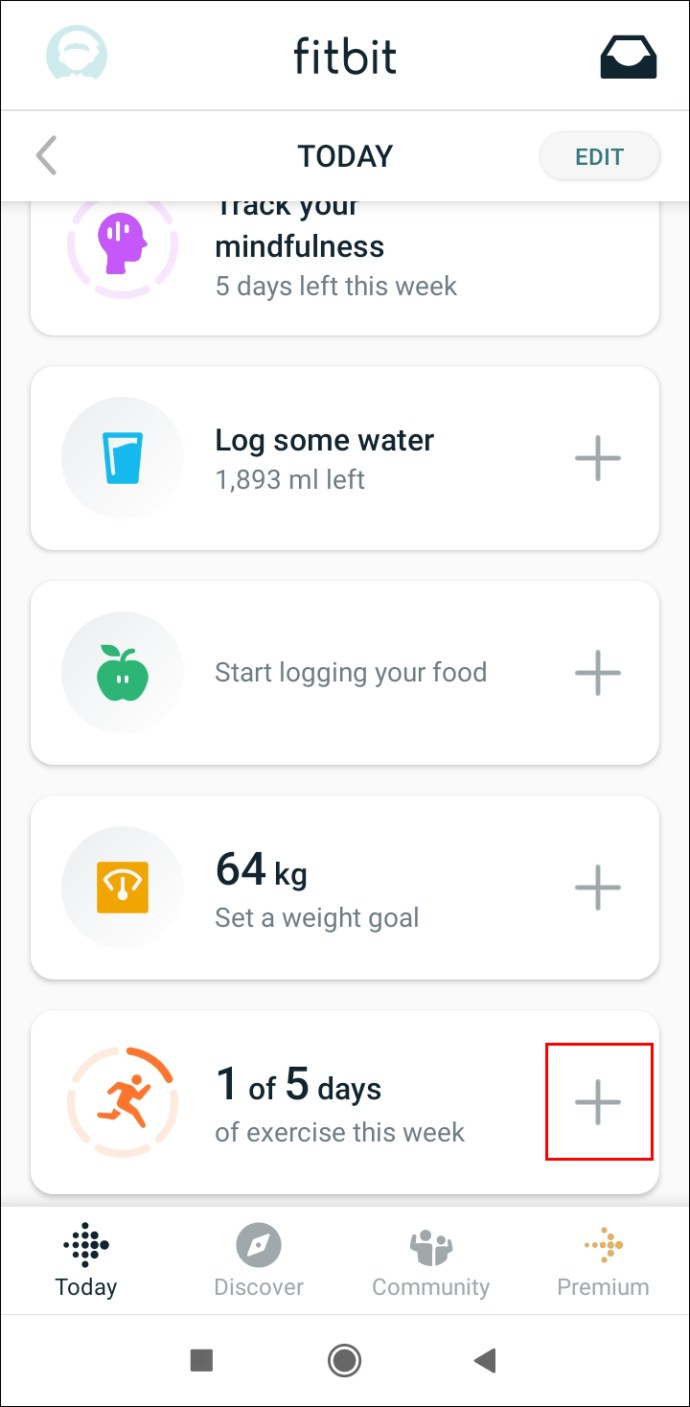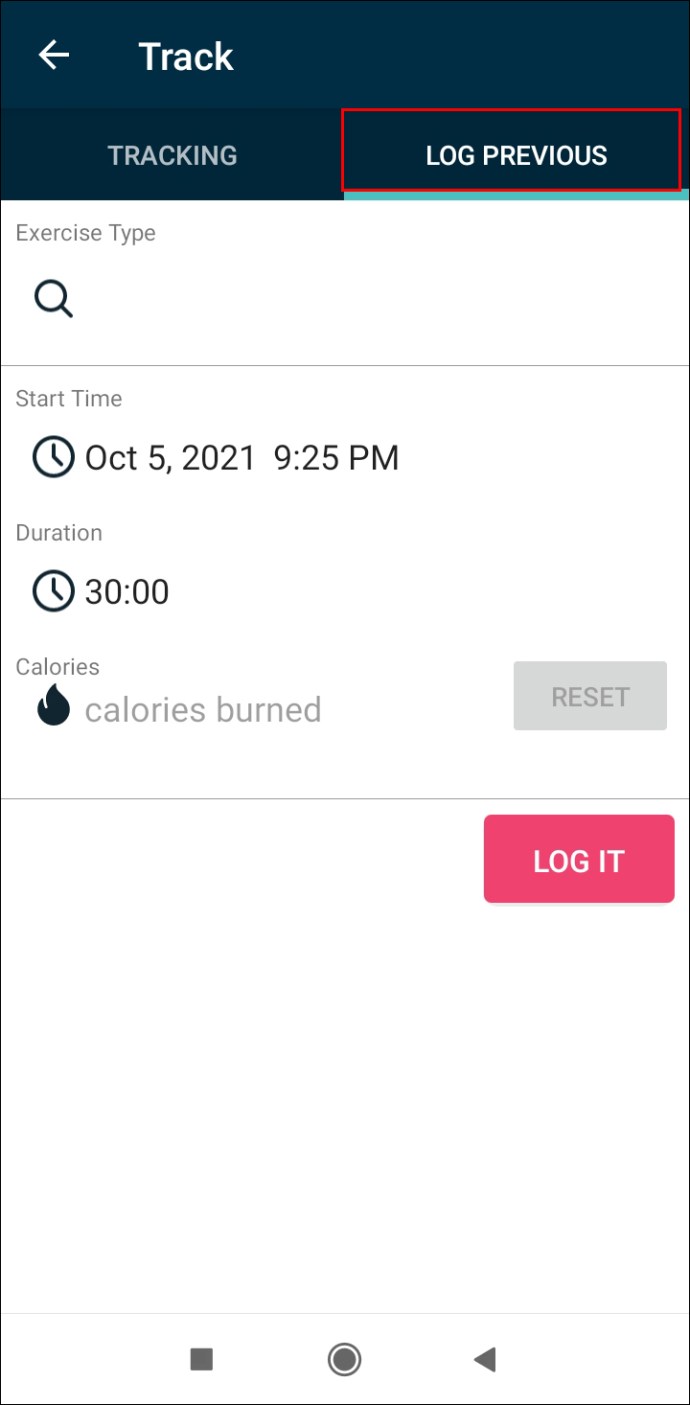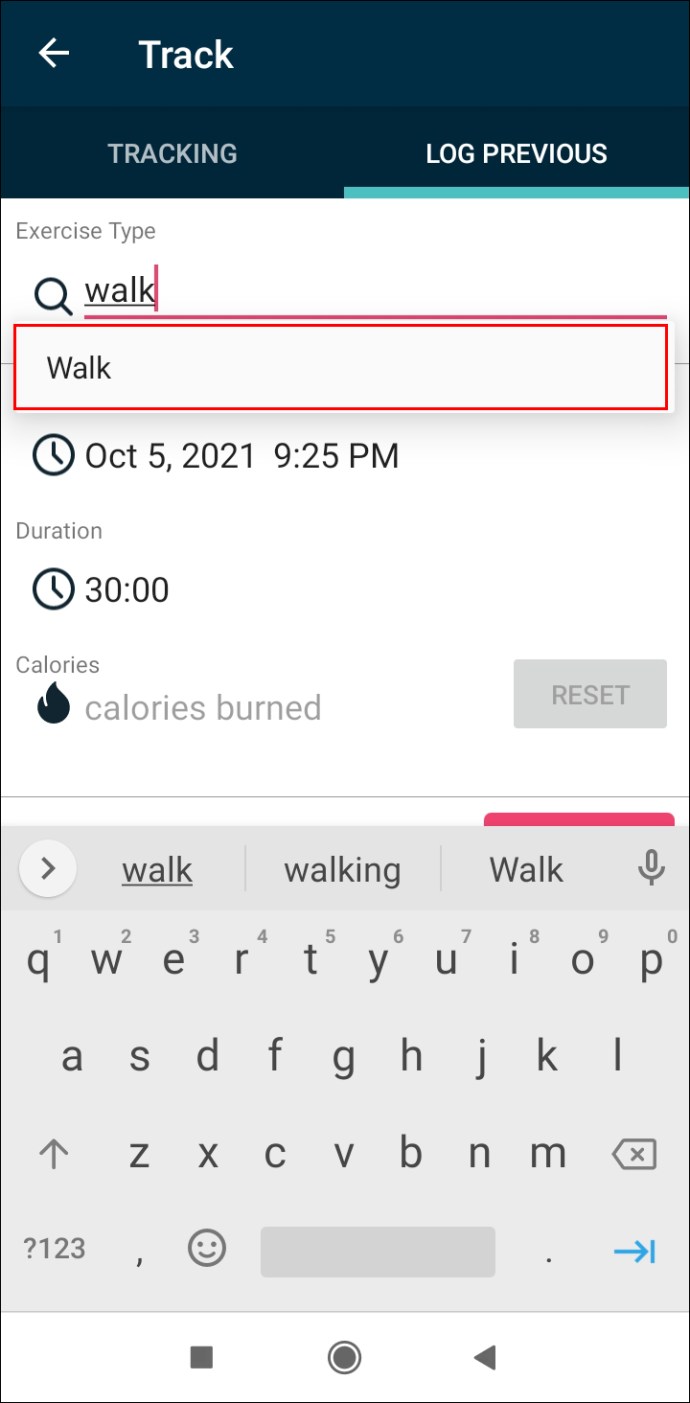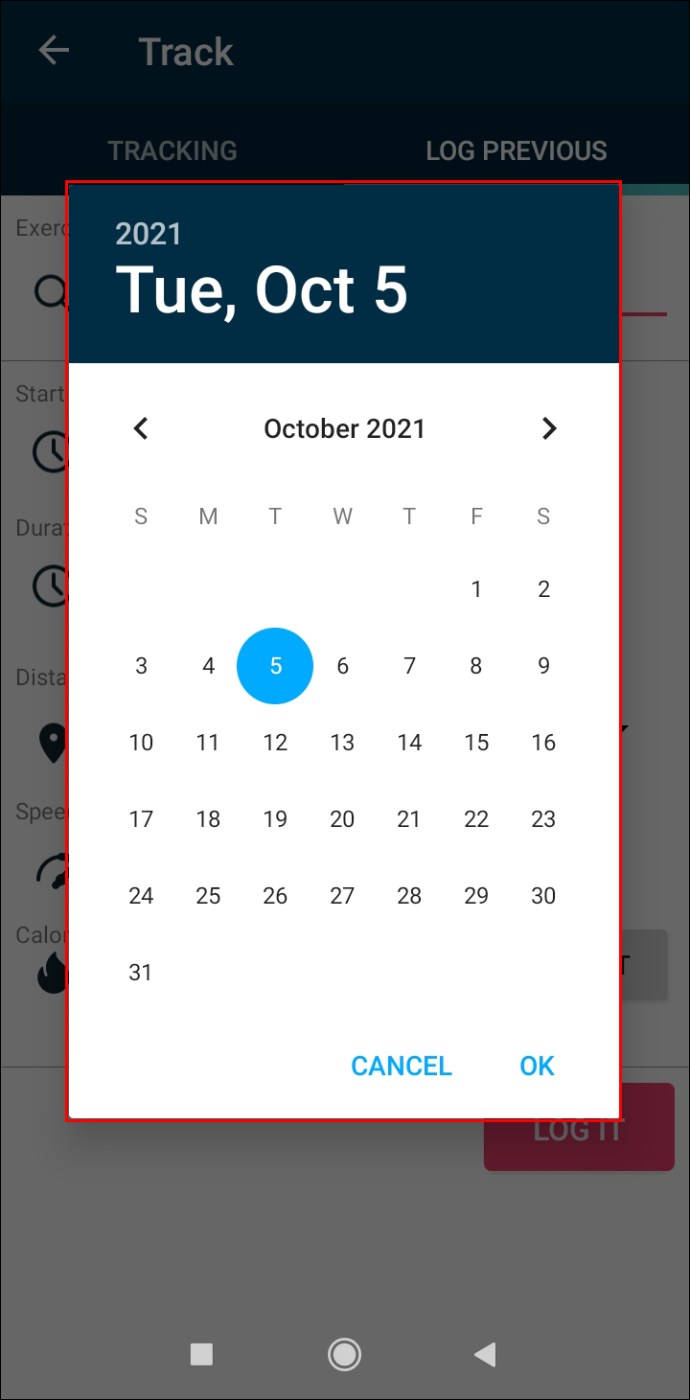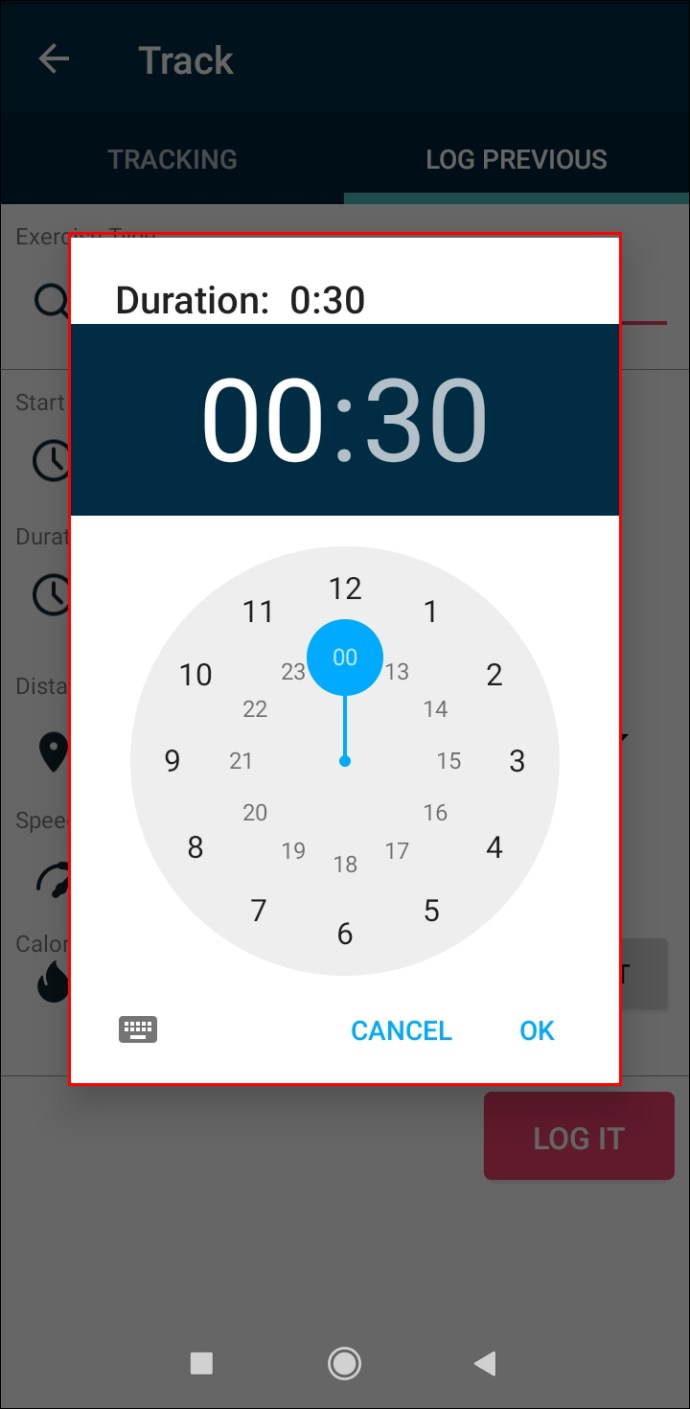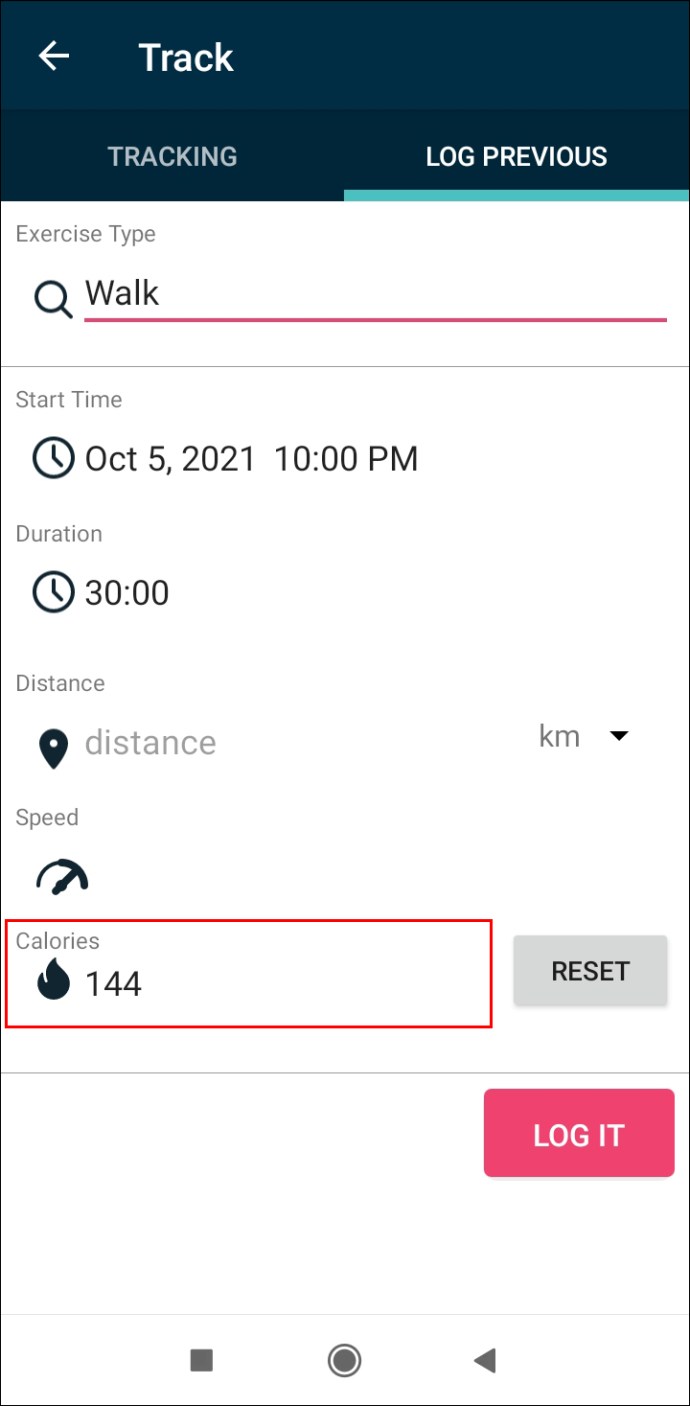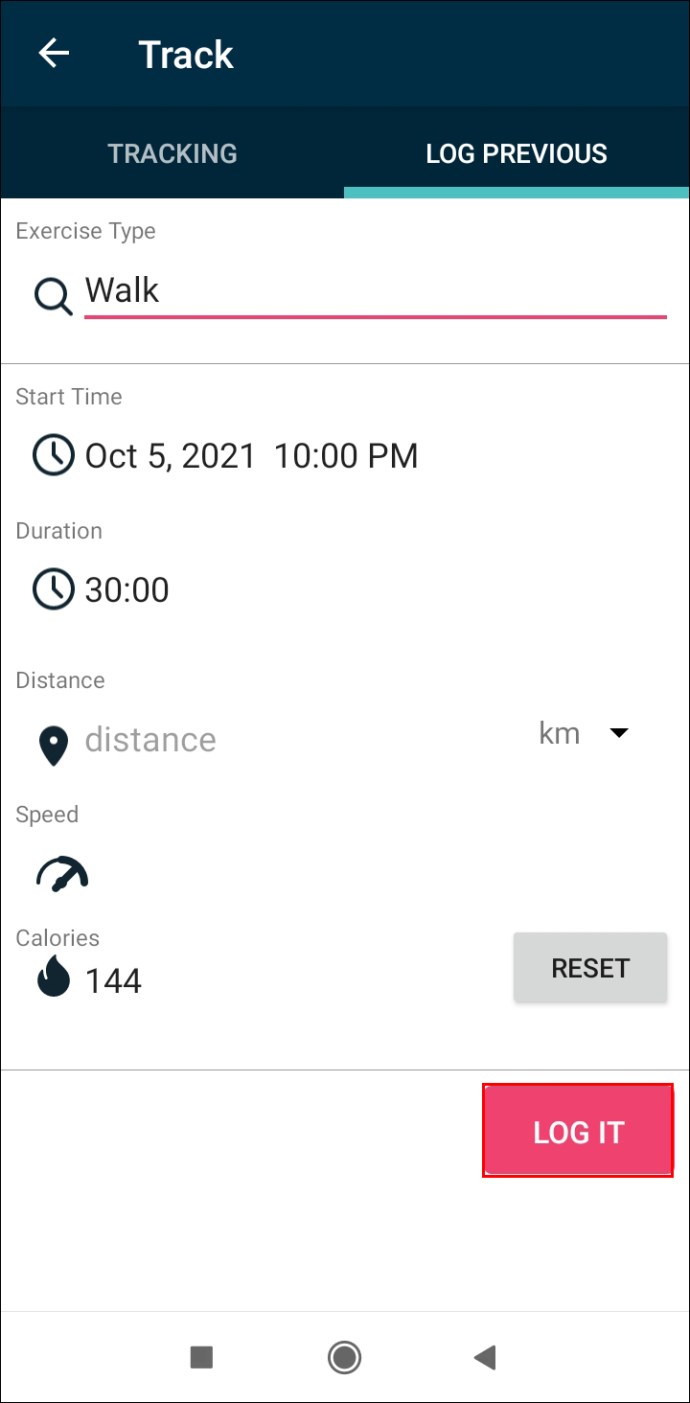FitBit és un dispositiu fantàstic per fer un seguiment de les activitats quotidianes, l'exercici, els horaris de son i molt més. FitBit es fa servir com a rellotge intel·ligent o rastrejador al canell, però també el podeu instal·lar en dispositius iOS i Android.
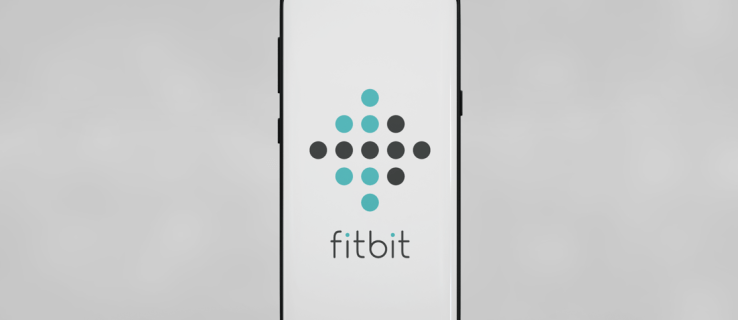
Tot i que aquesta aplicació es va dissenyar per fer un seguiment de les activitats diàries que encara estan en curs, també us permet registrar manualment els passos i altres exercicis un cop els hàgiu acabat. En aquest article, us mostrarem com introduir dades manualment a l'aplicació mòbil FitBit.
Com registrar manualment els passos a l'aplicació FitBit per a iPhone
L'aplicació FitBit es va crear per fer un seguiment de les activitats quotidianes, com ara caminar, la ingesta diària d'aigua i aliments, exercici i molt més. També pots controlar quantes calories cremes cada dia, així com la freqüència cardíaca i el teu horari de son. Amb tot, FitBit t'ajuda a crear i mantenir rutines saludables de les quals pots fer un seguiment diari.
No només podeu utilitzar rellotges intel·ligents i rastrejadors FitBit per controlar la vostra activitat actual, sinó que també podeu descarregar l'aplicació FitBit al vostre telèfon. A més, FitBit no només és compatible amb dispositius iOS i Android, sinó que també el podeu descarregar a PC i Xbox.
L'aplicació mòbil FitBit és l'alternativa ideal per a aquells que no poden pagar el rellotge FitBit. Podeu portar el telèfon amb vosaltres quan aneu a córrer o a passejar. La funció MobileTrack controlarà el moviment de la mateixa manera que el rellotge. A més, l'aplicació és gratuïta.
Tot i que podeu utilitzar l'aplicació per fer un seguiment de totes aquestes activitats, FitBit també us ofereix l'opció de registrar manualment els exercicis després d'un període de temps determinat. Aquesta funció està pensada per a aquells que s'obliden de portar el dispositiu: poden utilitzar l'aplicació per actualitzar la informació de l'exercici després. També podeu utilitzar aquesta funció quan vulgueu registrar alguna cosa que no es detecti automàticament.
Tot i que podeu triar "Caminar" per al vostre tipus d'exercici, en realitat no podeu afegir el nombre exacte de passos que heu fet. D'altra banda, podeu afegir altres tipus d'informació, com ara la durada de la vostra caminada i l'hora i la data exactes de la vostra caminada.
Per registrar manualment els exercicis a l'aplicació FitBit del vostre iPhone, seguiu els passos següents:
- Obriu l'aplicació FitBit al vostre iPhone.
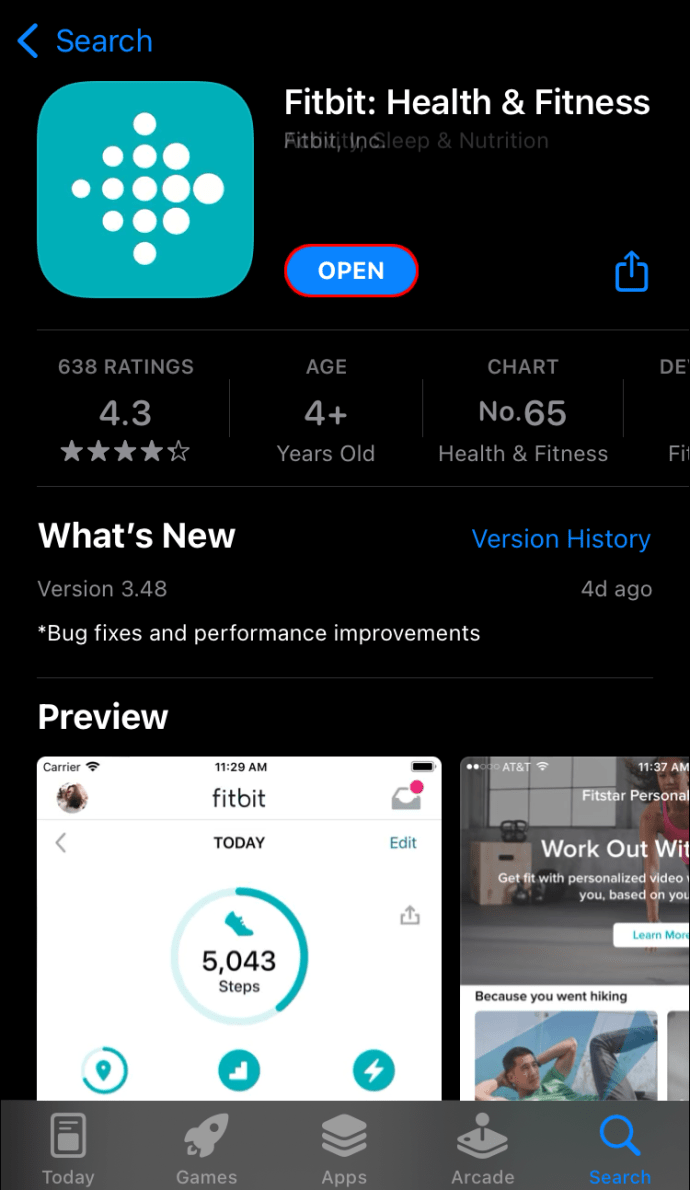
- Inicieu sessió al vostre compte si encara no ho heu fet.
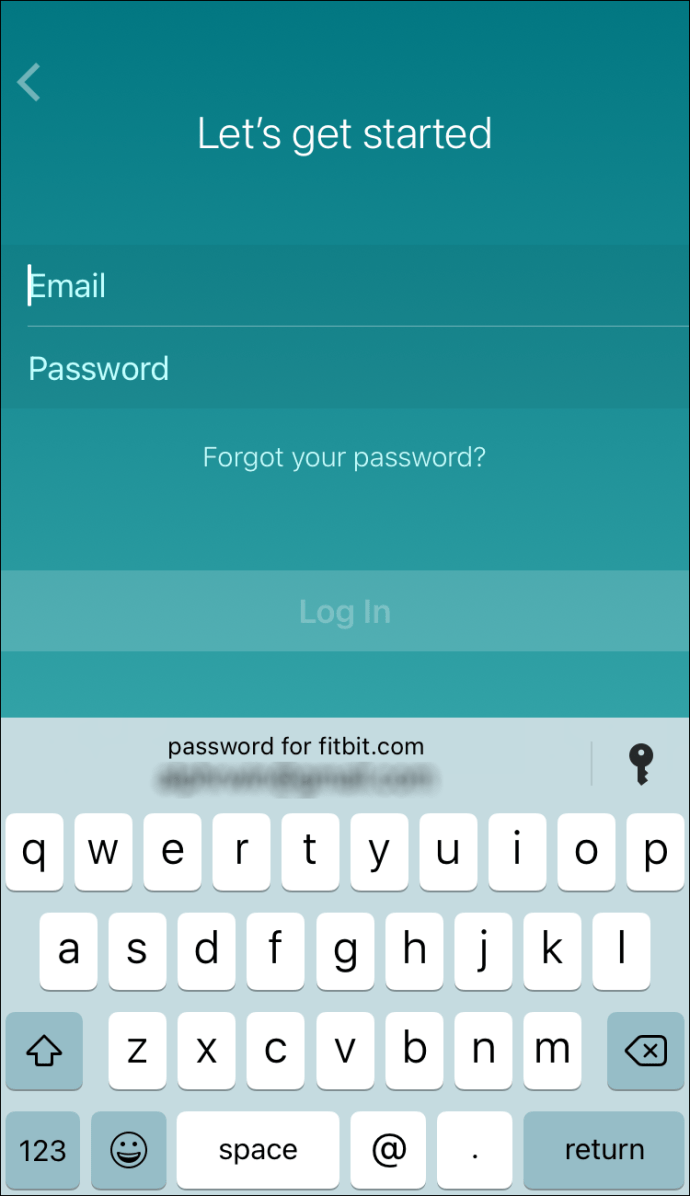
- Toqueu la pestanya "Avui" al menú inferior.
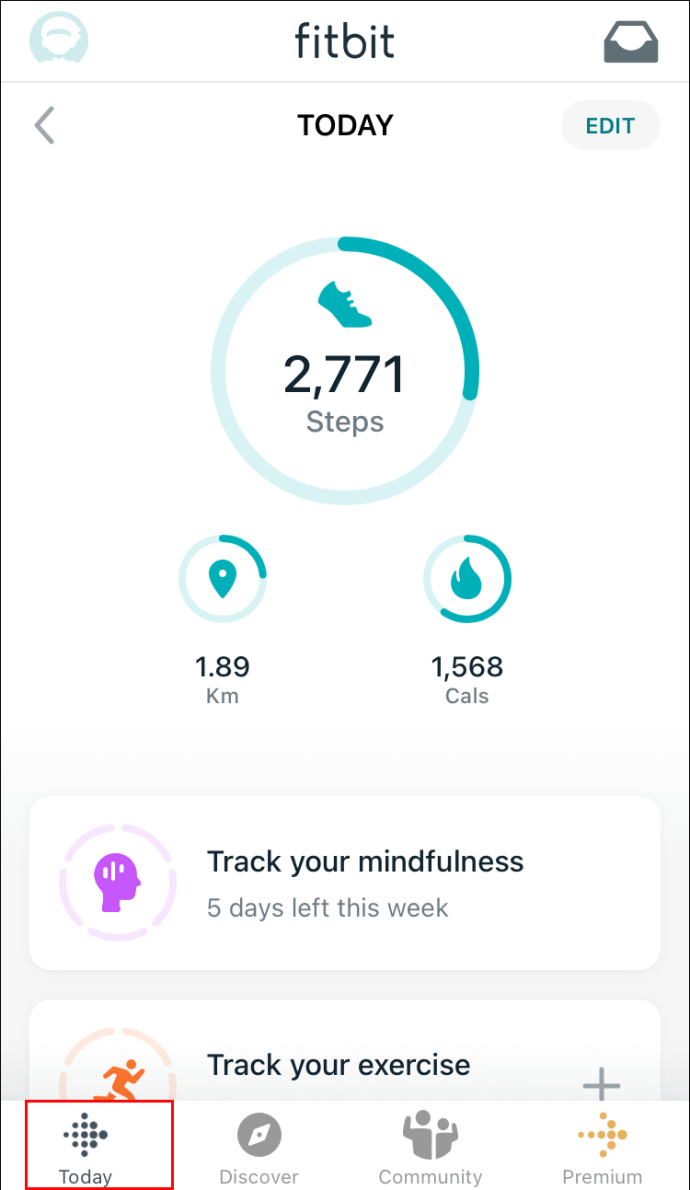
- Seleccioneu la icona "+" al costat de la pestanya "Feu un seguiment del vostre exercici".
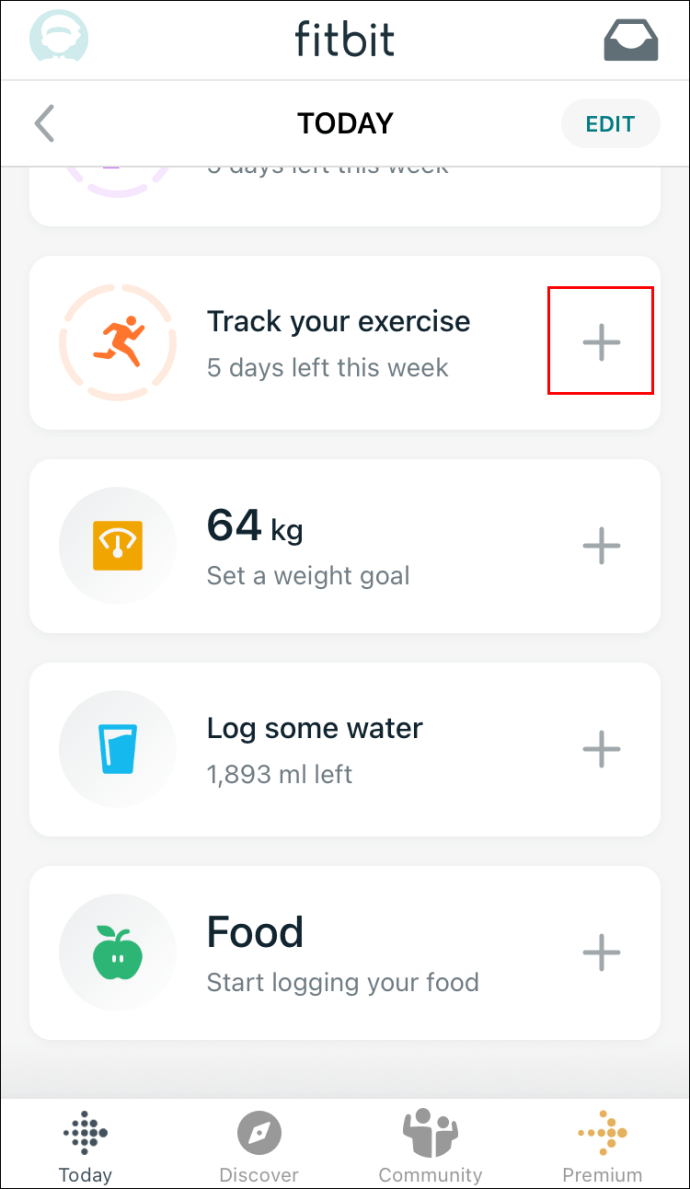
- Aneu a la pestanya "Registre" a la part superior de la pantalla.
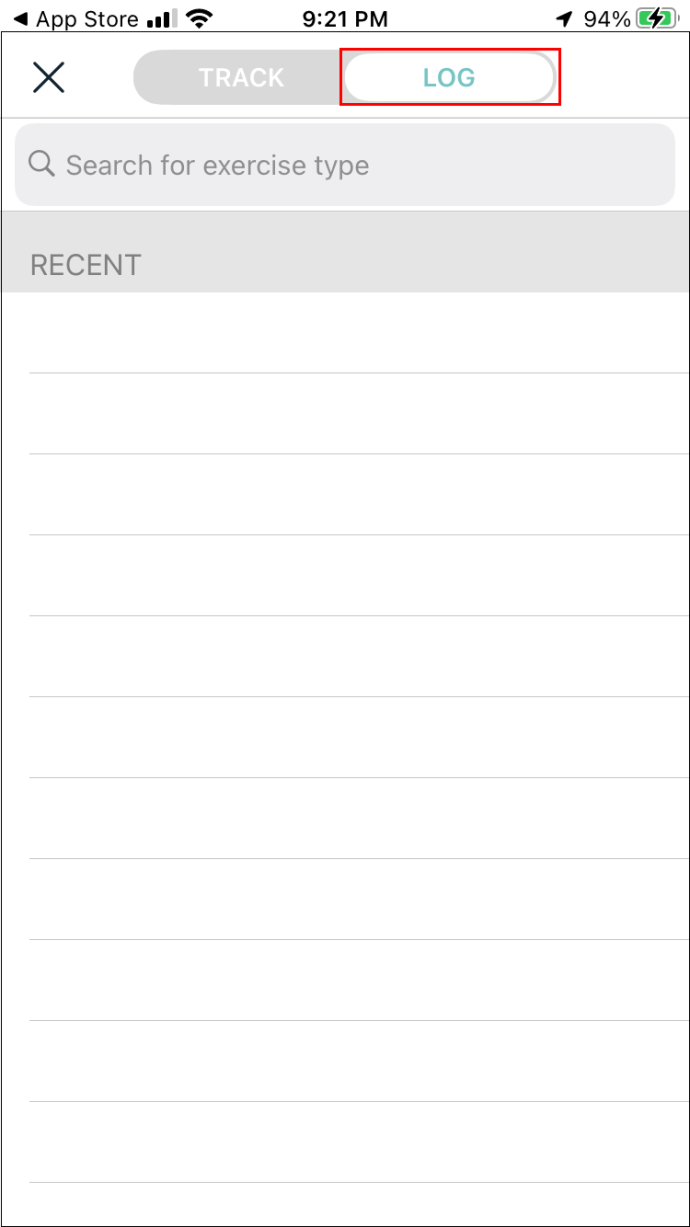
- Escriviu el tipus d'exercici.
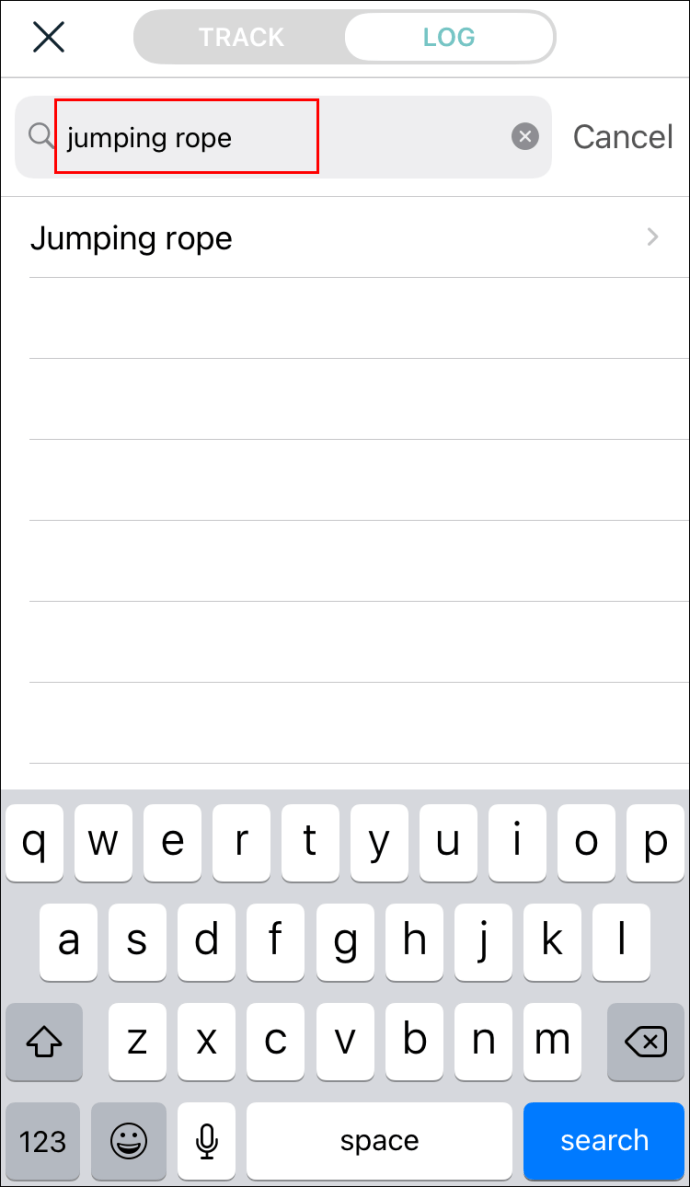
- Seleccioneu l'hora d'inici i la durada de l'exercici.
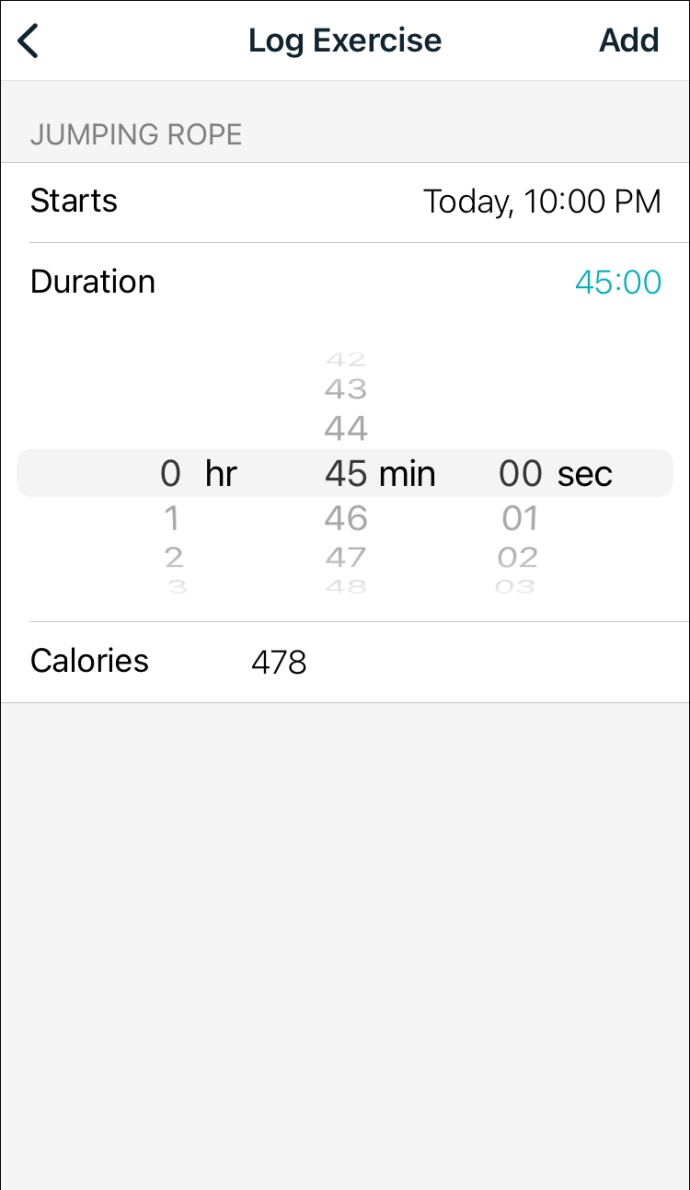
- Afegeix quantes calories has cremat.
Nota: Si heu afegit "Caminar" a "Tipus d'exercici", també podeu omplir els camps "Velocitat", "Ritme" i "Distància".
- Toqueu el botó "Registreu-lo" quan hàgiu acabat.
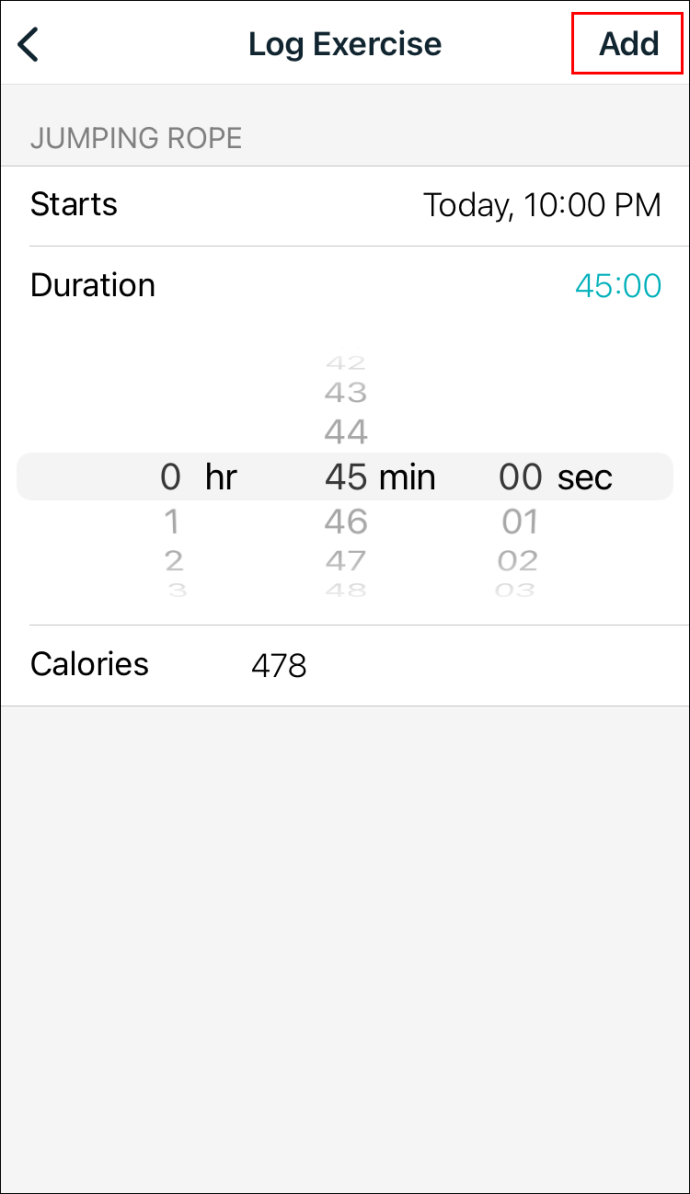
Quan torneu a la pantalla "Avui", veureu que la vostra pestanya "Exercici" s'ha actualitzat.
Si voleu, podeu editar les entrades després de desar-les. Podeu fer-ho visitant la pestanya "Historial" de l'aplicació FitBit. No només podeu editar el tipus d'exercici, sinó també la data, l'hora i la durada. Tingueu en compte que només podeu fer-ho a l'aplicació FitBit, no al rellotge FitBit.
També podeu suprimir una entrada d'exercici. Això també es fa a la pestanya "Historial" de l'aplicació.
Com registrar manualment els passos a l'aplicació FitBit per a Android
L'aplicació FitBit també està disponible a la botiga de Google Play. Un cop l'hagis descarregat i configurat tot, així és com pots utilitzar la funció de registre manual al teu Android:
- Executeu l'aplicació FitBit al vostre Android.
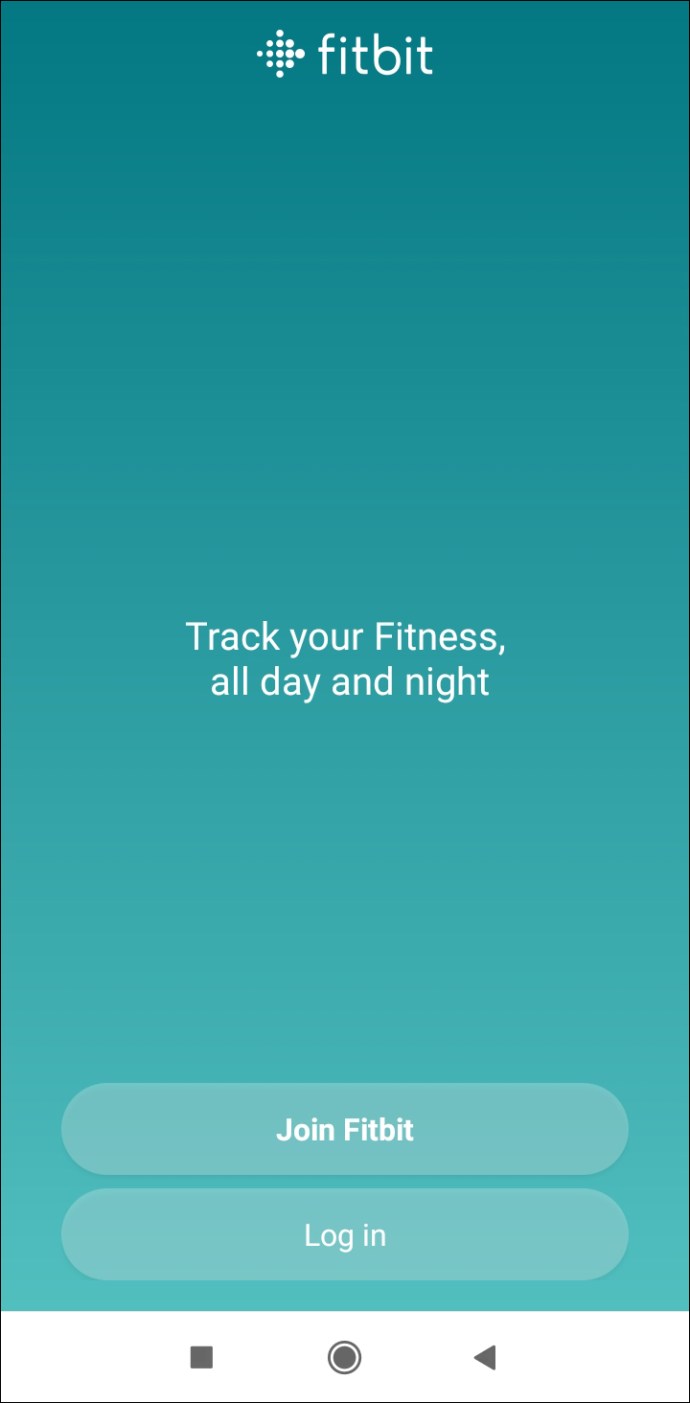
- Inicieu la sessió al vostre compte.
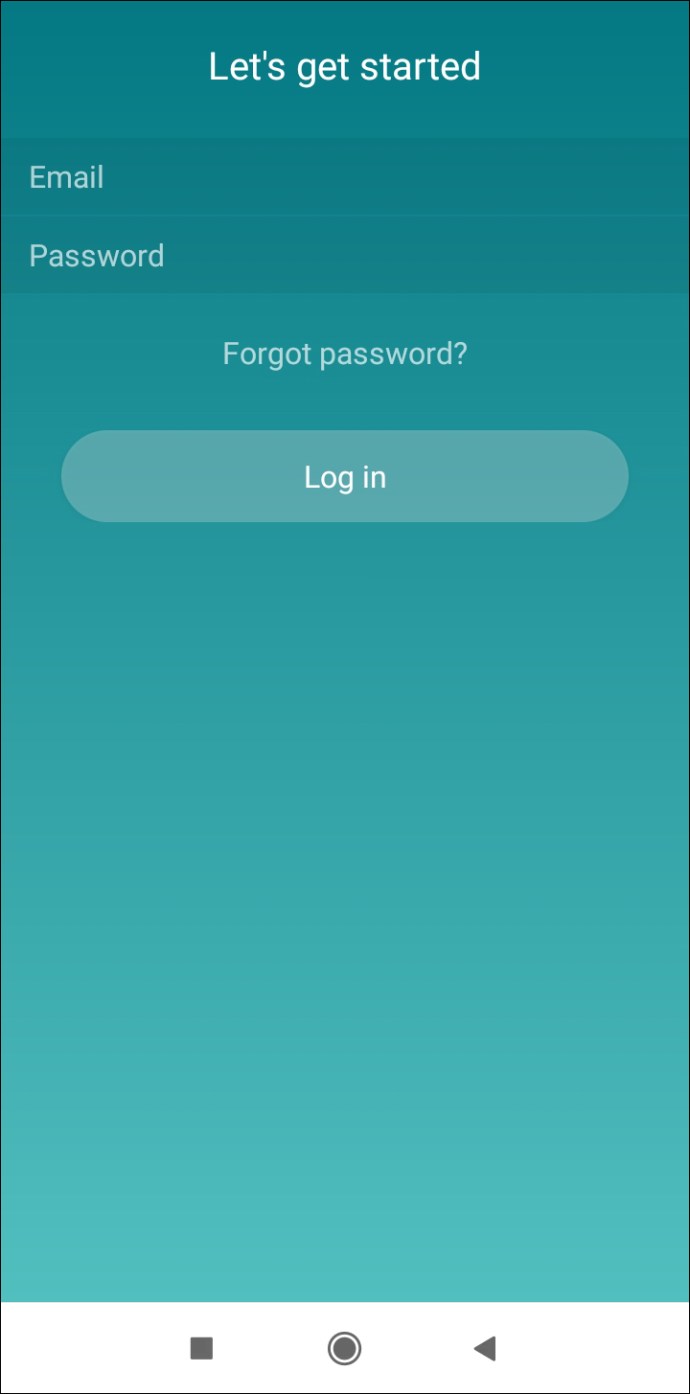
- Aneu a la pestanya "Avui" a l'extrem inferior esquerre de la pantalla.
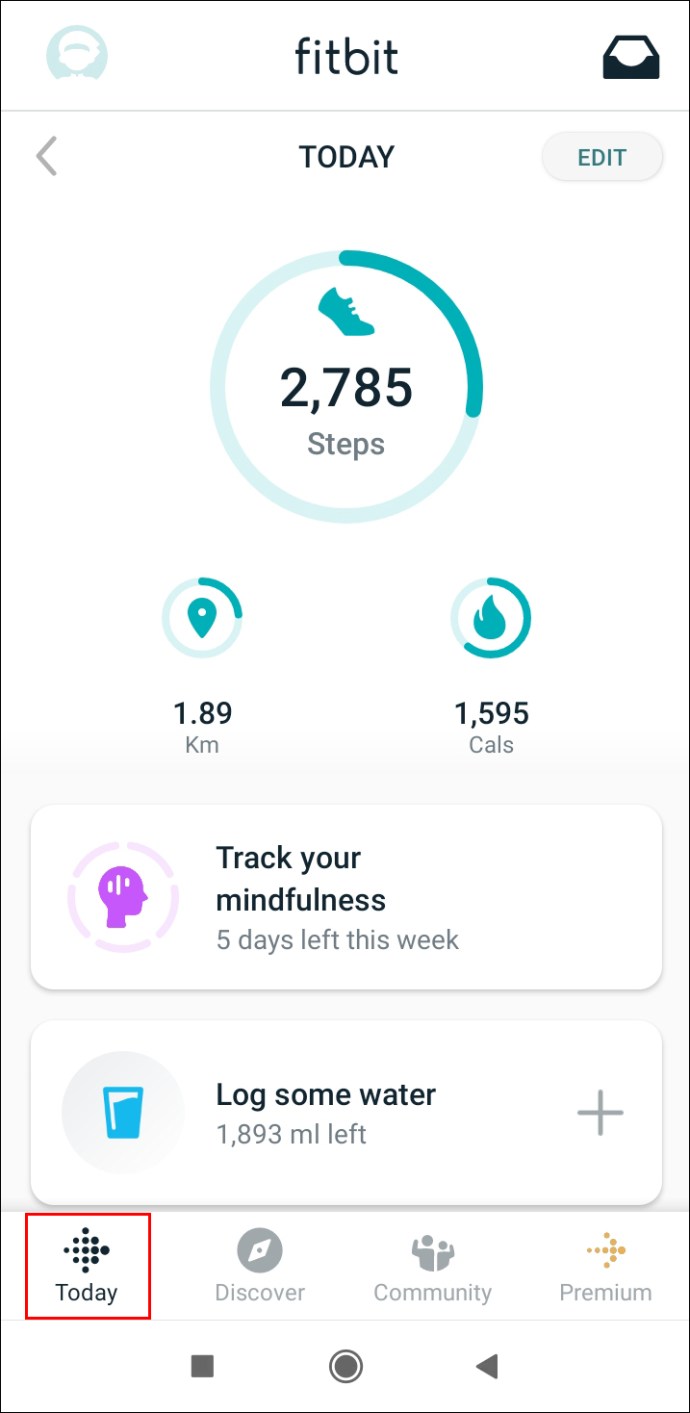
- Al costat de la pestanya "Fes un seguiment del teu exercici", toca la icona "+".
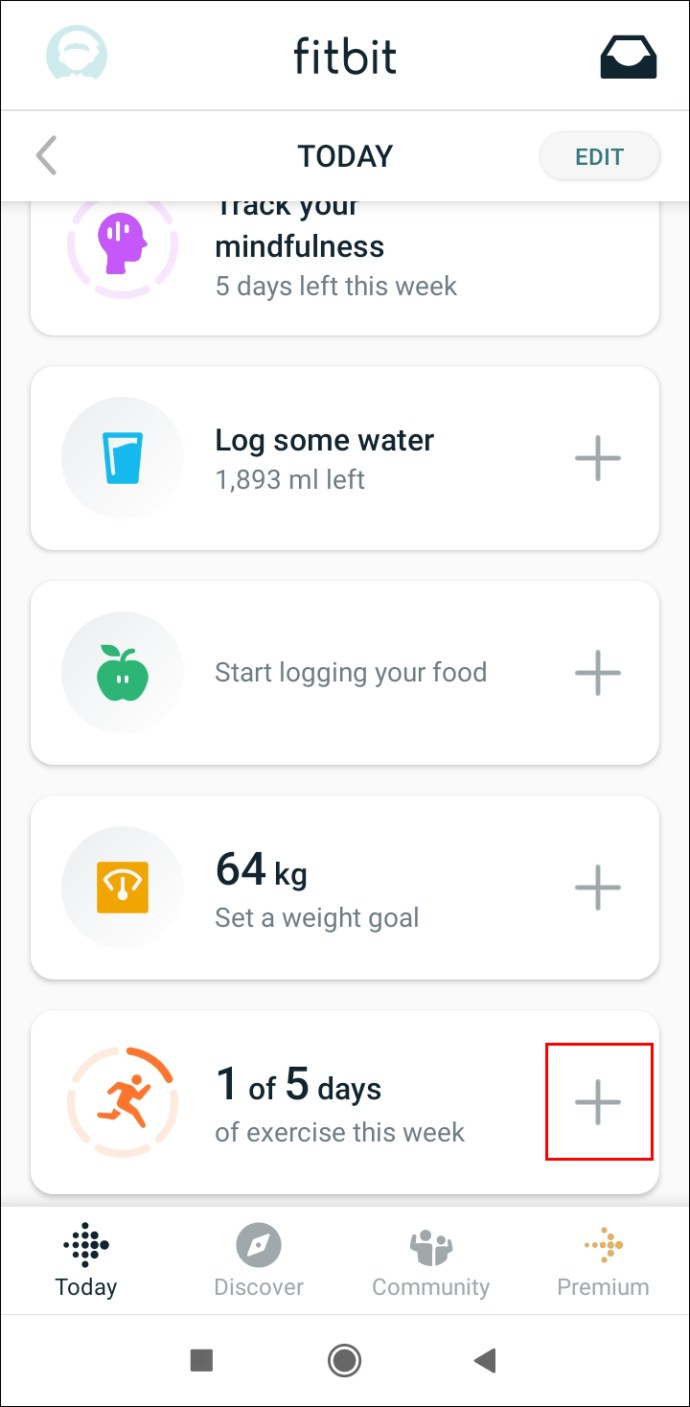
- Des de la pàgina de seguiment de l'exercici, aneu a la pestanya "Registra anterior" a l'extrem superior dret de l'aplicació.
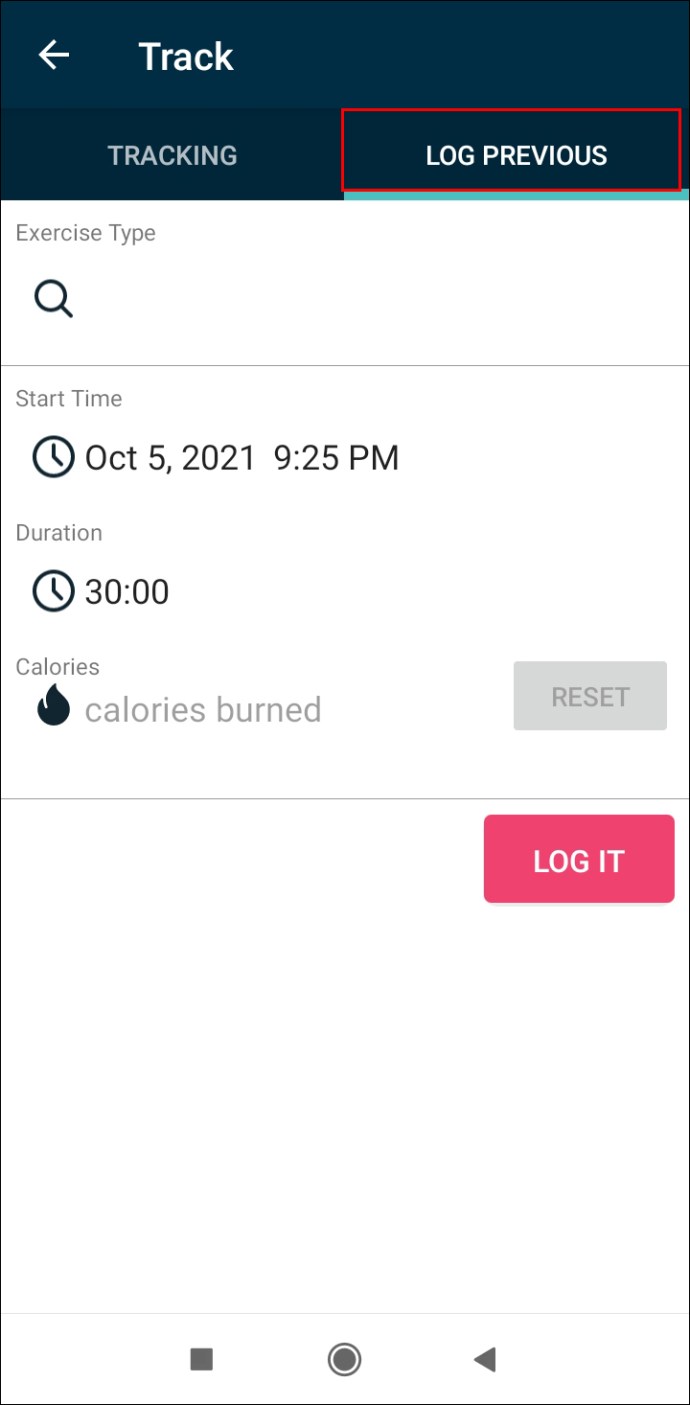
- A "Tipus d'exercici", trieu "Caminar".
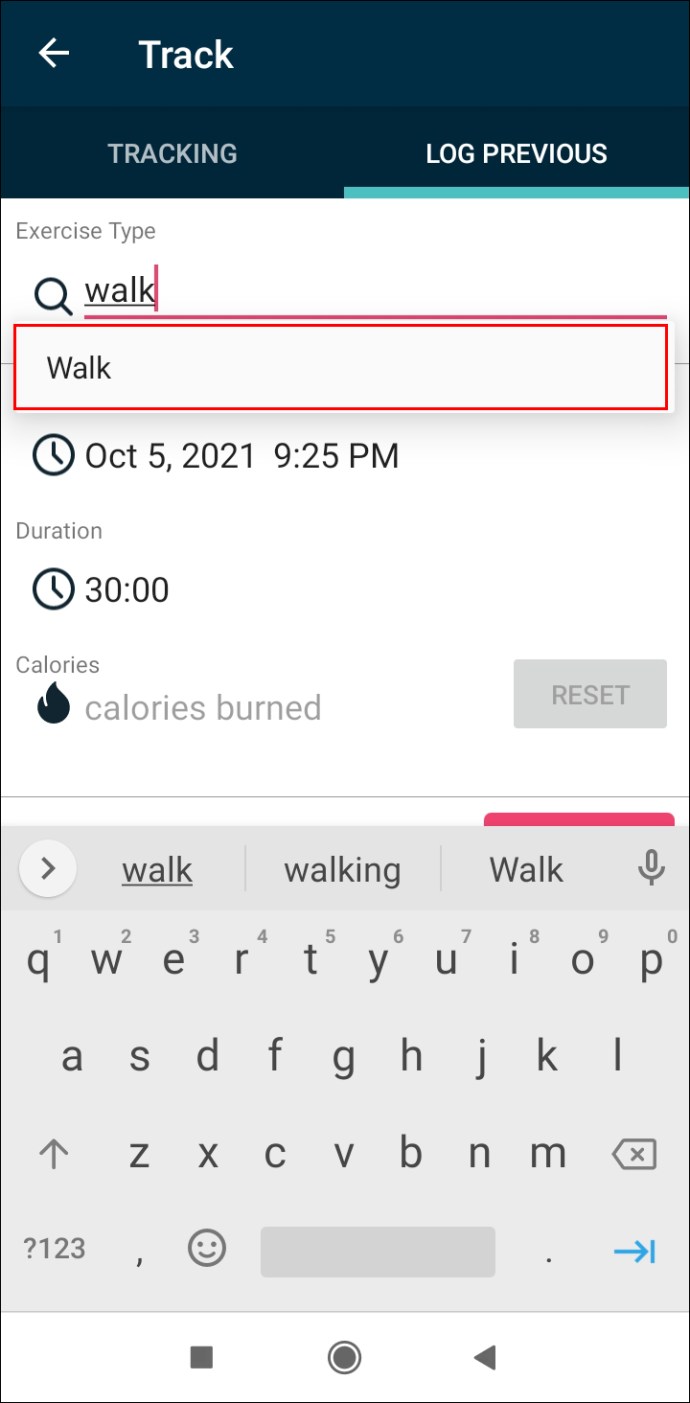
- A "Hora d'inici", escriviu la data i l'hora exactes del vostre exercici.
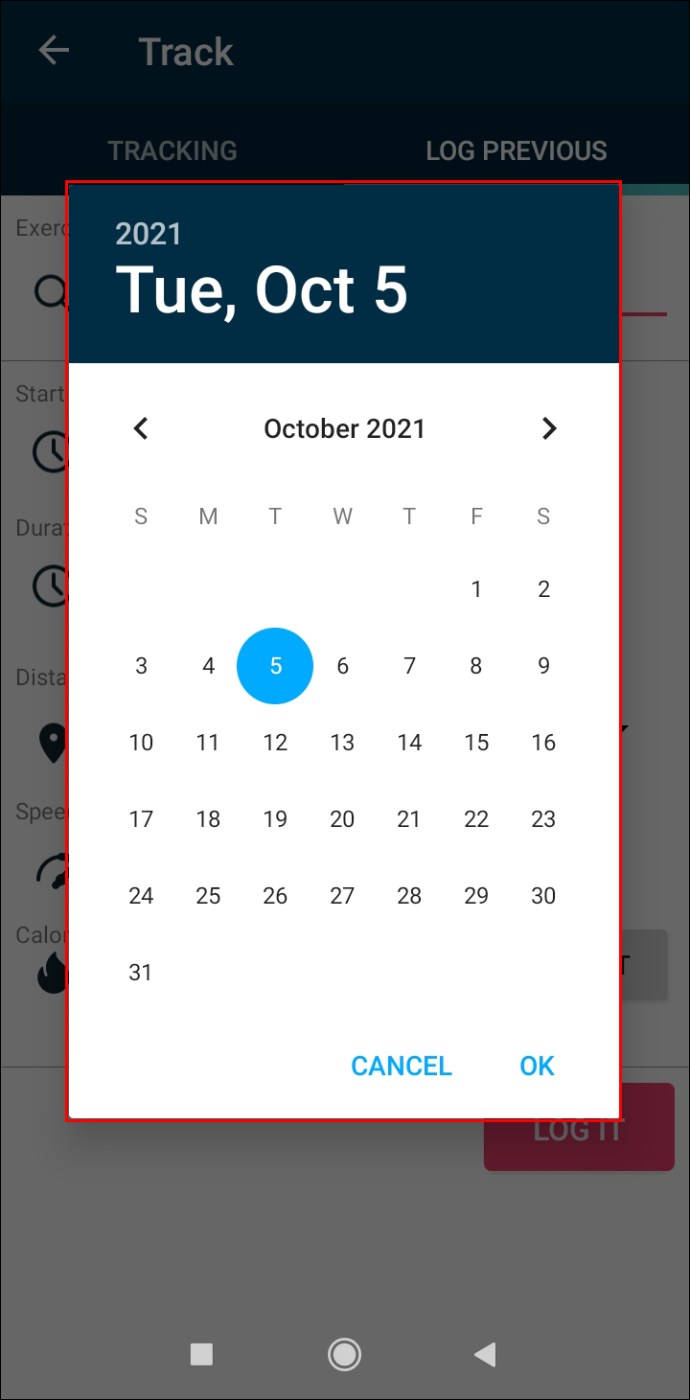
- A la pestanya "Durada", escriviu quant de temps va durar l'exercici.
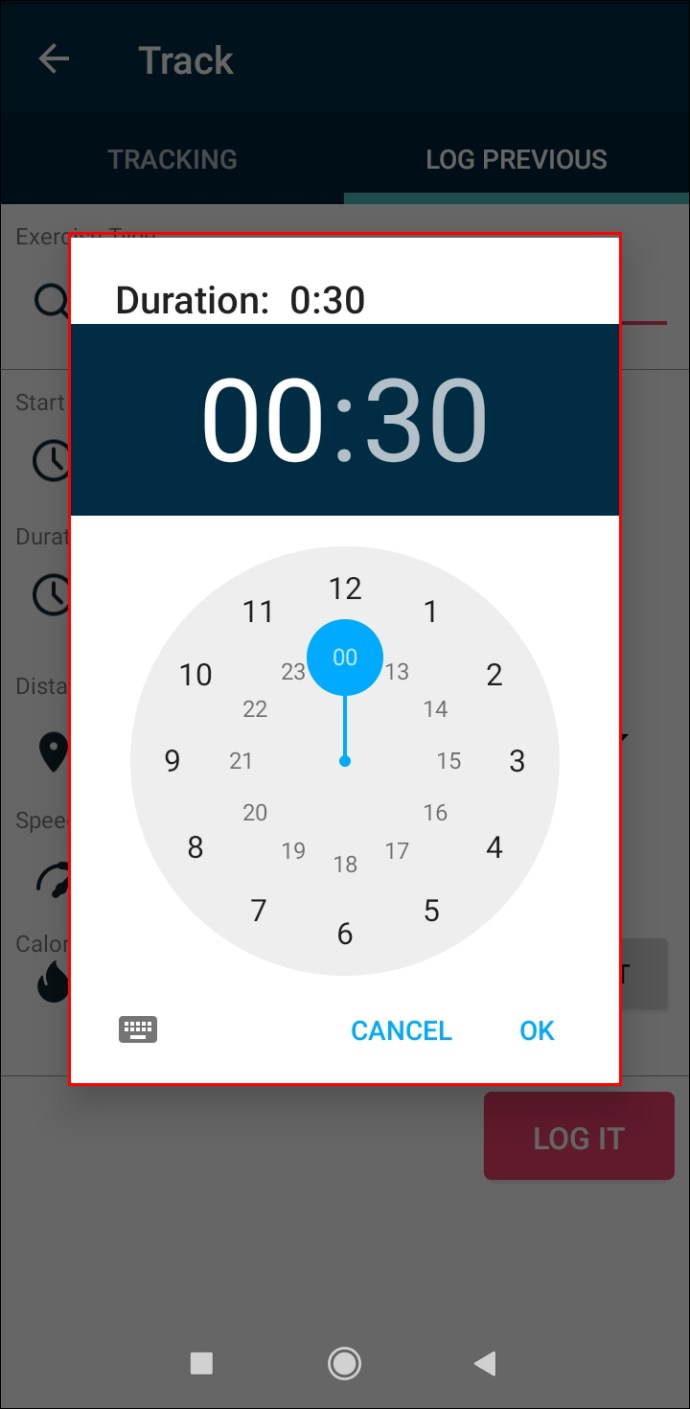
- Afegeix quantes calories has cremat.
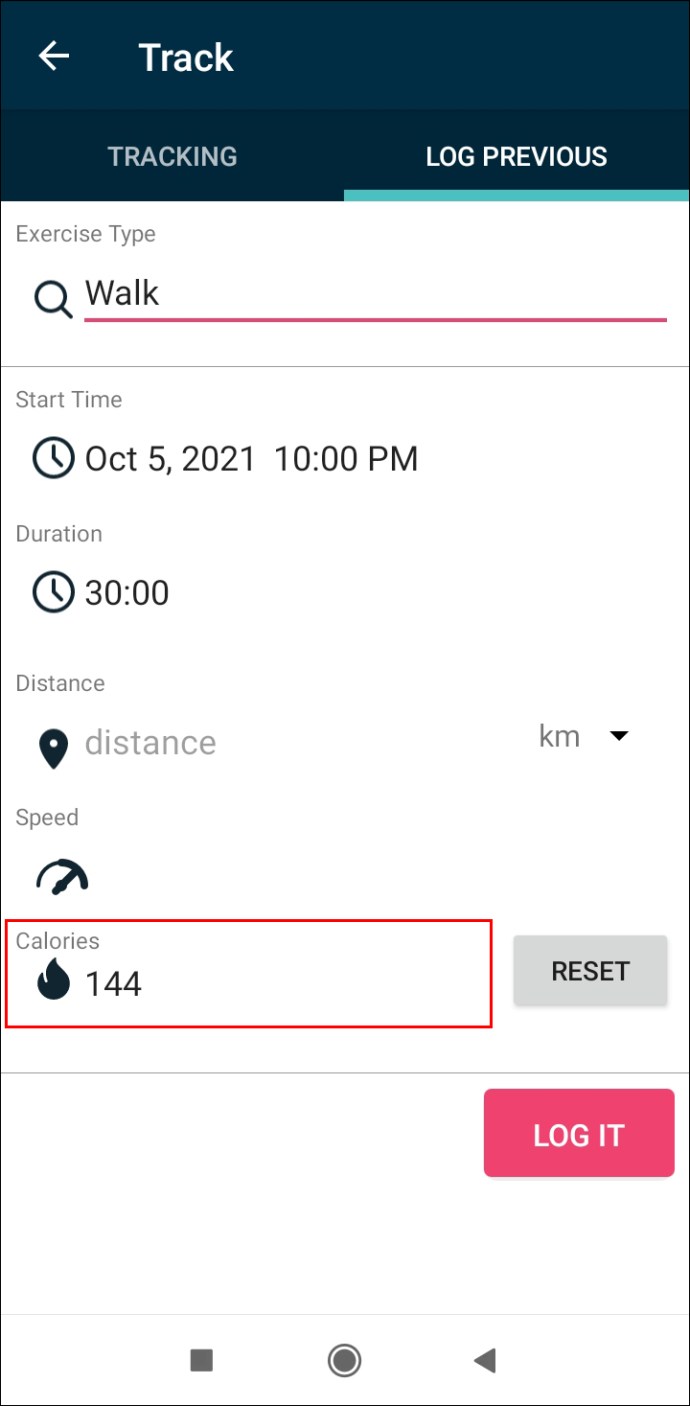
- Seleccioneu el botó "Afegeix" quan hàgiu acabat.
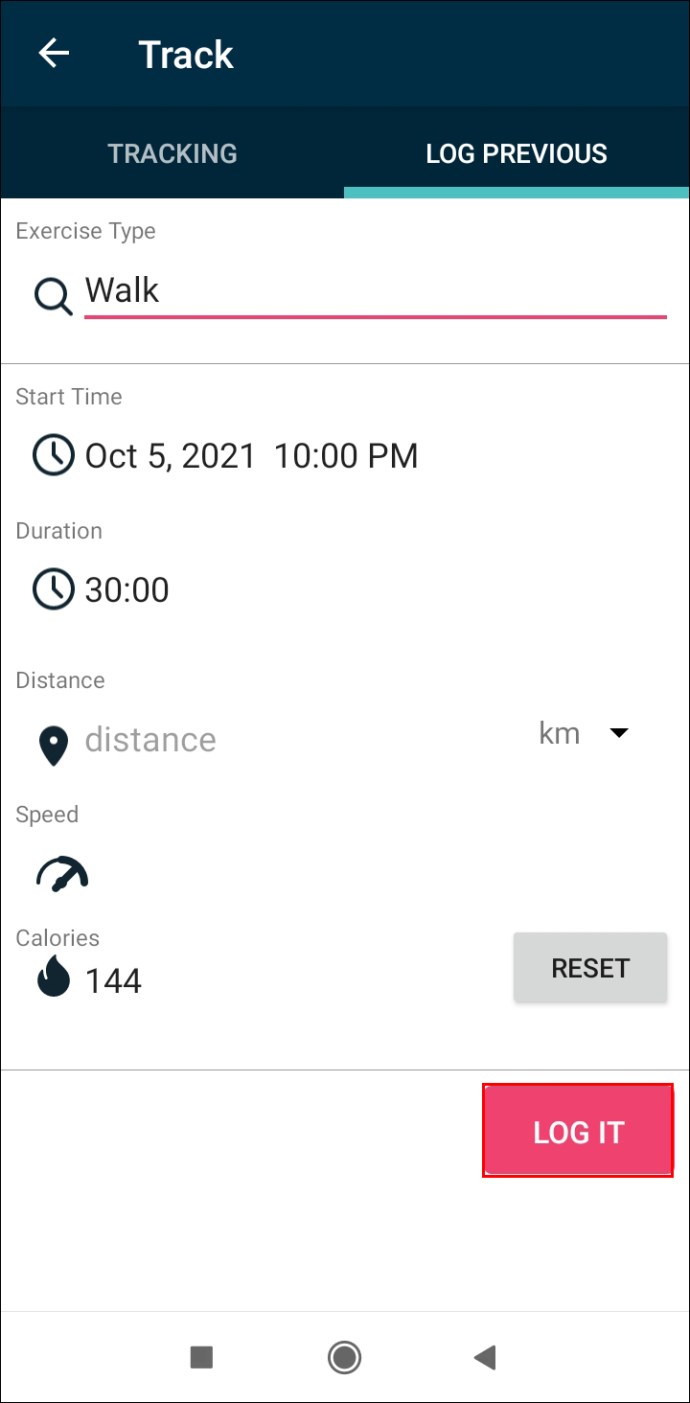
Quan torneu a la pantalla d'inici de la vostra aplicació, notareu que l'exercici que heu afegit. Com s'ha esmentat abans, l'únic que no podeu registrar manualment és el nombre de passos que heu fet. Això es deu al fet que els passos només es poden seguir en temps real.
Preguntes freqüents addicionals
Com registrar manualment els passos a l'aplicació FitBit a Windows 10
Tot i que és més convenient utilitzar l'aplicació FitBit al telèfon, també la podeu descarregar en un ordinador portàtil o ordinador Windows 10. Això us ajuda si voleu veure l'aplicació en una pantalla més gran.
Per registrar manualment els exercicis a l'aplicació FitBit a Windows 10, aquí teniu el que heu de fer:
1. Inicieu l'aplicació Fitbit al vostre Windows 10.
2. Toqueu la pestanya "Exercici" al tauler.
3. Seleccioneu el "+".
4. A "Tipus d'exercici", trieu "Caminar".
5. Escriviu quan vau començar la vostra caminada i quant de temps va durar.
6. Introdueix quantes calories has cremat.
7. Confirmeu la nova entrada de dades.
Mantingueu la vostra aplicació FitBit actualitzada
Que us oblideu de portar el vostre rellotge FitBit o el vostre telèfon durant la vostra caminada no vol dir que no es gravarà. L'aplicació mòbil Fitbit us permet registrar manualment la vostra caminada o qualsevol altre tipus d'exercici que potser no s'hagi detectat automàticament. Tingueu en compte que no podreu fer un seguiment del nombre exacte de passos fets.
Alguna vegada has provat de registrar els passos manualment a l'aplicació FitBit? Heu utilitzat el mateix mètode que s'explica en aquest article? Feu-nos-ho saber a la secció de comentaris a continuació.