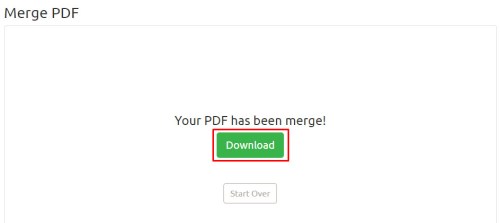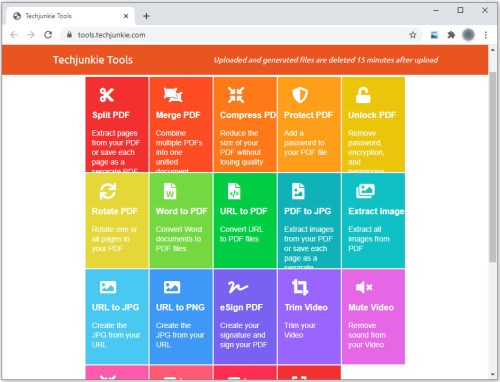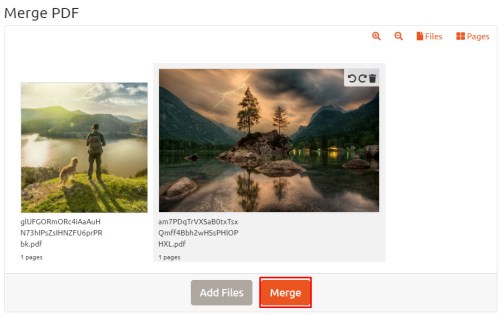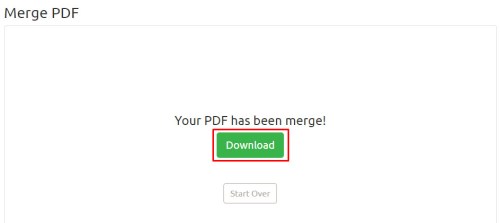Els PDF són una de les extensions de fitxers més útils per a qualsevol dispositiu. El format és completament independent de la plataforma, i pot ser utilitzat, llegit i editat per Windows, Mac OS, iOS, Android i gairebé qualsevol altra plataforma sota el sol. Adobe Acrobat és una eina potent per crear, editar i visualitzar PDF, però la versió completa del programari també és increïblement cara. Si només voleu combinar diverses imatges en un sol PDF a Windows 10, no necessiteu cap programari addicional. A continuació s'explica com crear ràpidament un PDF a partir d'un o més fitxers a Windows 10 mitjançant la funció integrada de Microsoft Print to PDF.
Conversió a Windows 10
Per al nostre exemple, tenim tres imatges JPEG que ens agradaria combinar en un sol PDF. Tot i que el nostre exemple tracta d'imatges, els passos que es mostren aquí funcionaran amb qualsevol format d'imatge compatible, com ara documents escanejats o diapositives.

Per combinar les vostres imatges en un PDF, primer seleccioneu totes les imatges a l'Explorador de fitxers o a l'escriptori. A continuació, feu clic amb el botó dret sobre una de les imatges seleccionades i feu clic Imprimir.
El Impressió d'imatges apareixerà la finestra. Des del Impressora menú desplegable a la part superior esquerra, seleccioneu Microsoft Print a PDF. A continuació, trieu la "mida de paper" i el disseny que vulgueu. Tingueu en compte que la "mida del paper" fa referència a les dimensions del vostre PDF imminent.

Si ho desitja, podeu seleccionar la casella de selecció "ajusta la imatge al marc". Això augmentarà les imatges per omplir completament les dimensions de la mida del paper. Tingueu en compte, però, que també pot tallar parts de la imatge si la imatge original no té la mateixa relació d'aspecte que la mida del paper.

Quan estigueu preparat, feu clic Imprimir. En lloc d'imprimir les imatges físicament, Windows crearà un nou fitxer PDF i us demanarà on el deseu. Trieu la ubicació desitjada per al PDF i poseu-li un nom adequat. Finalment, feu clic Desa per completar el procés.

Ara podeu navegar a la ubicació del vostre PDF creat i obrir-lo a Acrobat Reader o a qualsevol aplicació de PDF compatible. Com podeu veure al nostre exemple, hem creat amb èxit un PDF de tres pàgines a partir de tres imatges d'origen separades.
El Microsoft Print a PDF La característica és una impressora virtual de tot el sistema a la qual es pot accedir des de la majoria d'aplicacions. Això vol dir que, a més de crear un PDF a partir de diversos fitxers d'origen, també podeu "imprimir" la sortida de la majoria d'aplicacions a PDF.
Conversió en línia
Si teniu problemes per convertir el vostre fitxer directament a Windows, hi ha una alternativa en línia que també és gratuïta. TechJunkie ofereix eines PDF gratuïtes que poden fer la feina, tot i que és un procés de 2 passos:
- Converteix les teves imatges a format PDF
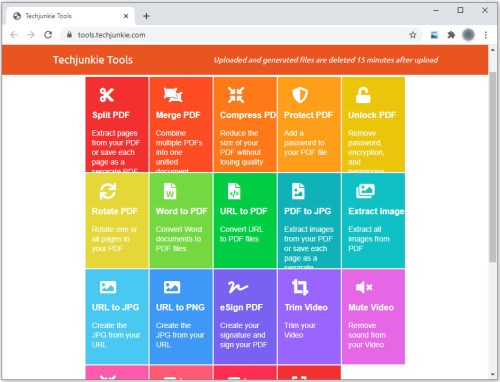
- Combina els teus fitxers PDF en un sol fitxer
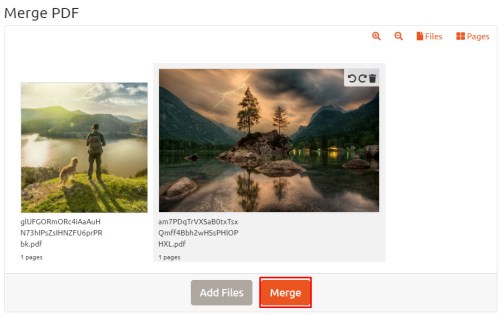
- Baixeu el PDF resultant i ja heu acabat