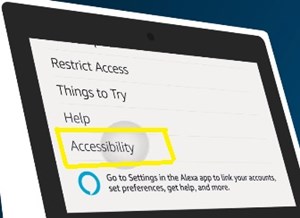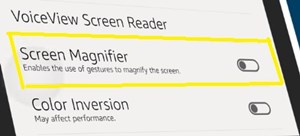L'última versió d'Amazon Echo Show té una interfície suau i una qualitat d'imatge extremadament alta. Però per fer més espai per a imatges de fons visualment impressionants, el rellotge de la pantalla sembla més petit que mai.

Malauradament, no hi ha (encara) cap manera permanent de fer més gran un rellotge Echo Show. Tanmateix, hi ha alguns mètodes alternatius que podeu provar si voleu augmentar el rellotge (fins i tot de manera temporal).
Aquest article passarà per tres maneres diferents d'ampliar el rellotge de l'Echo Show, almenys durant un curt període.
Opció 1: habiliteu la lupa de pantalla
La lupa de pantalla és una funció Echo Show que us permet ampliar determinades parts de la pantalla. Aquesta funció millorarà la llegibilitat de determinades targetes de visualització d'Echo Show: pantalla de notícies, llibres de la biblioteca Kindle i fins i tot vídeos musicals i jocs.
D'altra banda, podeu utilitzar la lupa de pantalla per millorar la pantalla d'inici de l'Echo Show i fer que semblin més clares quan està inactiu. Per exemple, millorar el rellotge de la pantalla d'inici ho farà més clar i visible des dels racons més allunyats de l'habitació.
Com activar la lupa de pantalla?
La funció de lupa de pantalla està integrada a tots els dispositius Echo Show. Només heu d'activar-lo des del menú de configuració.
Si voleu utilitzar les ordres de veu, només podeu dir: "Alexa, activa la lupa de pantalla". Això hauria d'activar la funció perquè pugueu utilitzar-la immediatament.
Si per algun motiu Alexa no reconeix l'ordre, sempre la podeu activar manualment. Per fer-ho, seguiu aquests passos:
- Feu lliscar el dit cap avall des de la part superior de l'Echo Show per mostrar el menú d'accés ràpid.
- Toqueu el menú "Configuració".
- Desplaceu-vos fins a la part inferior i seleccioneu "Accessibilitat".
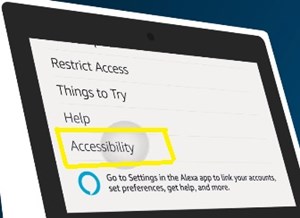
- Commuteu l'opció "Lupa de pantalla".
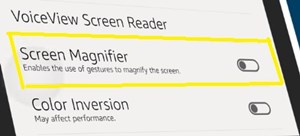
Com utilitzar la lupa de pantalla
Un cop habiliteu la lupa de pantalla, és bastant senzill d'utilitzar. Toqueu qualsevol àrea de la pantalla tres vegades per ampliar i ocupar tota la pantalla. Per engrandir el rellotge, toqueu-lo tres vegades. Això també pot ser útil mentre llegiu i fins i tot maximitzeu determinades àrees de programes de televisió i pel·lícules.
Per passar a una altra part de la pantalla, només cal que col·loqueu dos dits a la pantalla i arrossegueu-lo per la pantalla. A més, podeu ampliar i allunyar altres pantalles de la pantalla tàctil; només cal pessigar cap a dins (apropar) o cap a fora (apropar).
Si voleu augmentar temporalment el rellotge, toqueu-lo tres vegades i manteniu el dit a la pantalla. Un cop deixeu anar el dit, la pantalla tornarà a la seva mida normal. Podeu utilitzar-ho per a qualsevol part de la pantalla de qualsevol targeta de visualització.
Tingueu en compte que heu de tocar ràpidament. Si toqueu el rellotge massa lentament, no l'ampliareu. A més, si toqueu massa ràpidament, el dispositiu no reconeixerà el gest.
Segona opció: activa el mode No Molestis
El mode No molestar mostrarà un rellotge de fons una mica més gran que el de la pantalla d'inici. Si necessiteu ampliar el rellotge temporalment (i si esteu més lluny del dispositiu), només podeu utilitzar l'ordre de veu: "Alexa, activa el mode No molestar".
També podeu lliscar cap avall des de la part superior del dispositiu i activar el mode "No molestar" al menú d'accés ràpid. O bé, entreu al menú "Configuració" (icona d'engranatge al menú d'accés ràpid) i canvieu-lo allà.
Aquest mode mostrarà el rellotge amb més claredat i us pot ajudar si abans heu tingut problemes per reconèixer els dígits. Tanmateix, aquesta és només una solució temporal, ja que haureu de desactivar el mode en el seu moment perquè pugueu utilitzar el dispositiu.
Seguiu els mateixos passos o digueu: "Alexa, desactiva el mode No molestar" per tornar a la pantalla d'inici normal.
Opció tres: trieu un rellotge més gran a la configuració
L'Echo Show us ofereix una varietat de diferents tipus de rellotges al menú Configuració. Hi ha la possibilitat que el vostre rellotge predeterminat sigui del tipus més petit, i podeu arreglar-lo escollint-ne un de més gran.
Seguiu aquests passos:
- Feu lliscar el dit cap avall des de la part superior de la pantalla.
- Toqueu "Configuració".
- Aneu a "Inici i rellotge".
- Toca "Rellotge".
- Trieu una de les opcions disponibles.
- Ajusteu les configuracions de la categoria escollida segons les vostres preferències.
Quan torneu a la pantalla d'inici podreu veure si us agrada més el nou tipus de rellotge. Si no, podeu repetir els passos fins que trobeu el millor.
Necessitarem un rellotge més gran
Actualment, no hi ha cap opció integrada (ni habilitat) per fer que el vostre Echo Show mostri permanentment el vostre rellotge en una mida més gran sense perjudicar les altres funcions del dispositiu.
Tanmateix, les opcions esmentades anteriorment són alternatives viables fins que una possible actualització o una versió futura inclogui aquesta funció.
Quina de les opcions anteriors preferiries? Tens altres solucions? Comparteix la teva experiència a la secció de comentaris a continuació.