El Chromebook no és el vostre ordinador portàtil habitual. La idea principal darrere de les funcions i el disseny del Chromebook és que l'accés a Internet és més important que l'ordinador en si.

Tenint això en compte, té sentit que els Chromebooks no siguin tan potents com els ordinadors de sobretaula o els ordinadors portàtils tradicionals. Tanmateix, tenen algunes característiques que us permeten aconseguir coses interessants. Podeu configurar un programari que faci que la configuració del vostre Chromebook s'assembli a un ordinador portàtil.
En general, el Chromebook està dissenyat per ser extremadament fàcil d'utilitzar. Tothom pot esbrinar com funciona en només un parell de minuts. Tanmateix, hi ha algunes característiques que a molts usuaris els resulta difícil de resoldre.
Per exemple, és possible que tingueu dificultats per esbrinar com desactivar la funció del teclat en pantalla. Això és exactament el que tractarà aquest article.
Desactivació del teclat en pantalla
No és d'estranyar que el Chromebook ve amb una pantalla tàctil. El teclat en pantalla pot interferir amb algunes funcionalitats, així que aquí teniu el que heu de fer per desactivar-lo.
- Inicieu la sessió i obriu el menú del vostre Chromebook. Feu clic a l'àrea d'estat, que es troba a la part inferior dreta de la pantalla, o premeu Alt + Maj + S.

- Comproveu si teniu la funció d'accessibilitat al menú del vostre Chromebook.
En cas que no tingueu la funció d'accessibilitat al menú, seguiu aquests passos per activar-la abans de continuar:
- Feu clic a l'opció Configuració a l'extrem inferior esquerre del menú del vostre Chromebook
- A la configuració del vostre compte de Chromebook, feu clic a les tres línies horitzontals situades a l'extrem superior esquerre de la pantalla
- Cerqueu i seleccioneu l'opció Avançada al menú desplegable que es mostra

- Això obrirà una altra llista d'opcions i haureu de triar Accessibilitat
- Activeu l'opció "Mostra sempre les opcions d'accessibilitat al menú del sistema" i tindreu l'opció Accessibilitat que es mostrarà al menú del vostre sistema Chromebook.
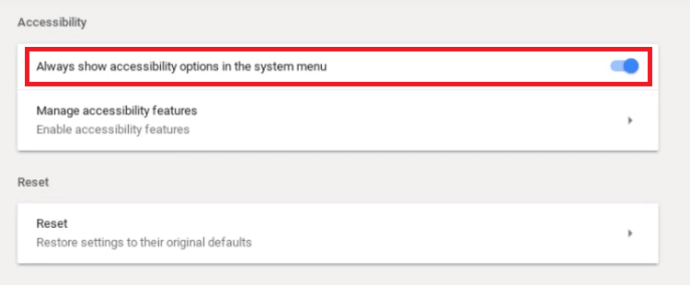
Ara, continuem desactivant el teclat en pantalla.
- Feu clic a Accessibilitat i trieu l'opció Gestiona les funcions d'accessibilitat.
- Desplaceu-vos cap avall i cerqueu la secció Teclat.
- Desactiveu l'opció Habilita el teclat en pantalla.
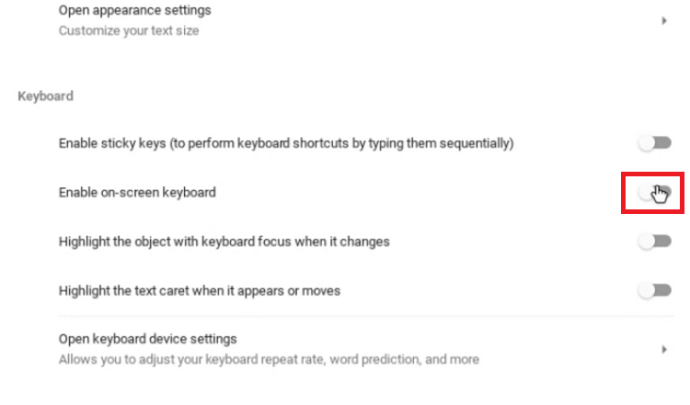
Després d'haver fet l'últim pas, el teclat ja no apareixerà a la pantalla quan estigueu escrivint.
Quines aplicacions admet el vostre Chromebook?
El Chromebook permet als seus usuaris instal·lar una varietat d'aplicacions diferents que facilitaran la seva experiència d'usuari. L'objectiu és que sigui semblant a l'experiència d'utilitzar un ordinador o un ordinador portàtil normal.
Originalment, el Chromebook es va dissenyar i optimitzar només per a aplicacions desenvolupades per Google, com ara Gmail, Google Calendar, Google Drive, etc. No obstant això, això limita els usuaris pel que fa a la seva creativitat i el treball que poden fer al dispositiu, de manera que Google necessitava treballar al seu sistema Chromebook.
Havien de permetre instal·lar aplicacions de diferents plataformes en aquest dispositiu. Actualment, els usuaris de Chromebook no només poden instal·lar i utilitzar els programes de Google, sinó que també poden utilitzar aplicacions d'Android.
Tenint això en compte, heu de passar per Google Play Store per accedir a les aplicacions que necessiteu. De vegades, això presenta un conjunt únic de reptes. Per exemple, el sistema operatiu de Chromebook no és compatible amb la suite Microsoft Office, de manera que no podreu utilitzar alguns dels programes als quals esteu acostumats, com ara Microsoft Word, Adobe Photoshop, etc. Però podeu trobar un bon Android. aplicacions que poden servir de substitució.
Malauradament, no tots els portàtils Chromebook admeten aplicacions d'Android. Tingueu-ho en compte quan aneu a comprar, sobretot si esteu pensant a comprar un Chromebook usat.
Podeu utilitzar les aplicacions de Windows a Chromebook?
La resposta breu és "sí", però les coses no són del tot senzilles.
Simplement podeu descarregar i instal·lar una aplicació per a Android anomenada CrossOver. L'aplicació CrossOver serveix com a emulador de Windows, que us permet utilitzar i descarregar aplicacions de Windows.
Tanmateix, com que els Chromebooks no estan dissenyats per a això, és probable que algunes aplicacions es bloquegin o no s'executin en absolut. Si necessiteu aplicacions de Windows per a la vostra feina o per a l'entreteniment, podeu esperar una mica de molèstia. Presumiblement, la tecnologia millorarà en futures versions.
Personalitzeu el vostre programari de Chromebook
Tot i que el Chromebook no és tan potent com un ordinador portàtil normal, sí que us permet experimentar. Amb una mica de recerca i paciència, podeu instal·lar aplicacions que us permetran utilitzar-lo per a gairebé qualsevol cosa. Si cal, és senzill treure el teclat de la pantalla del camí.
Però la conclusió és aquesta. Si necessiteu un ordinador portàtil per treballar seriosament, el Chromebook no hauria de ser la vostra primera opció; almenys, encara no hi és.

