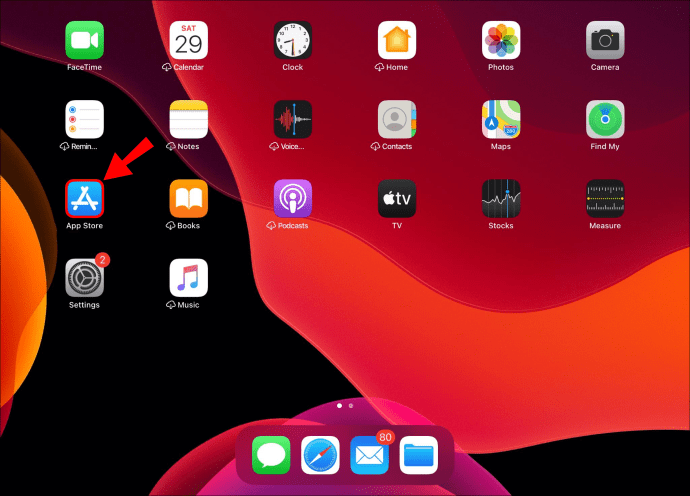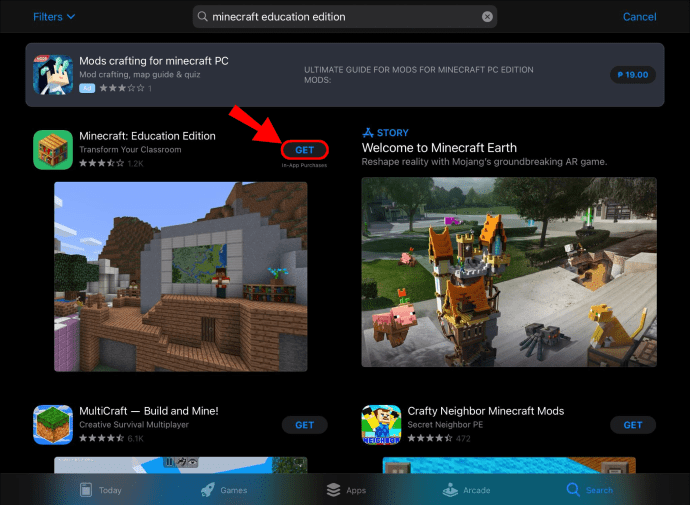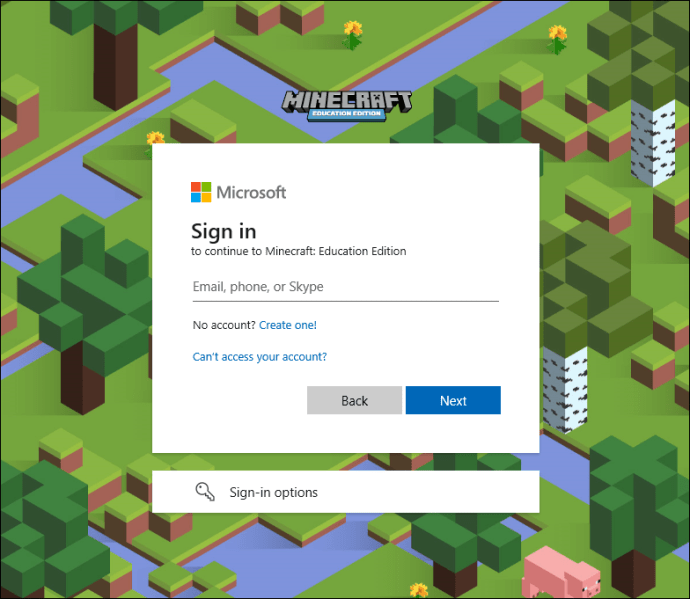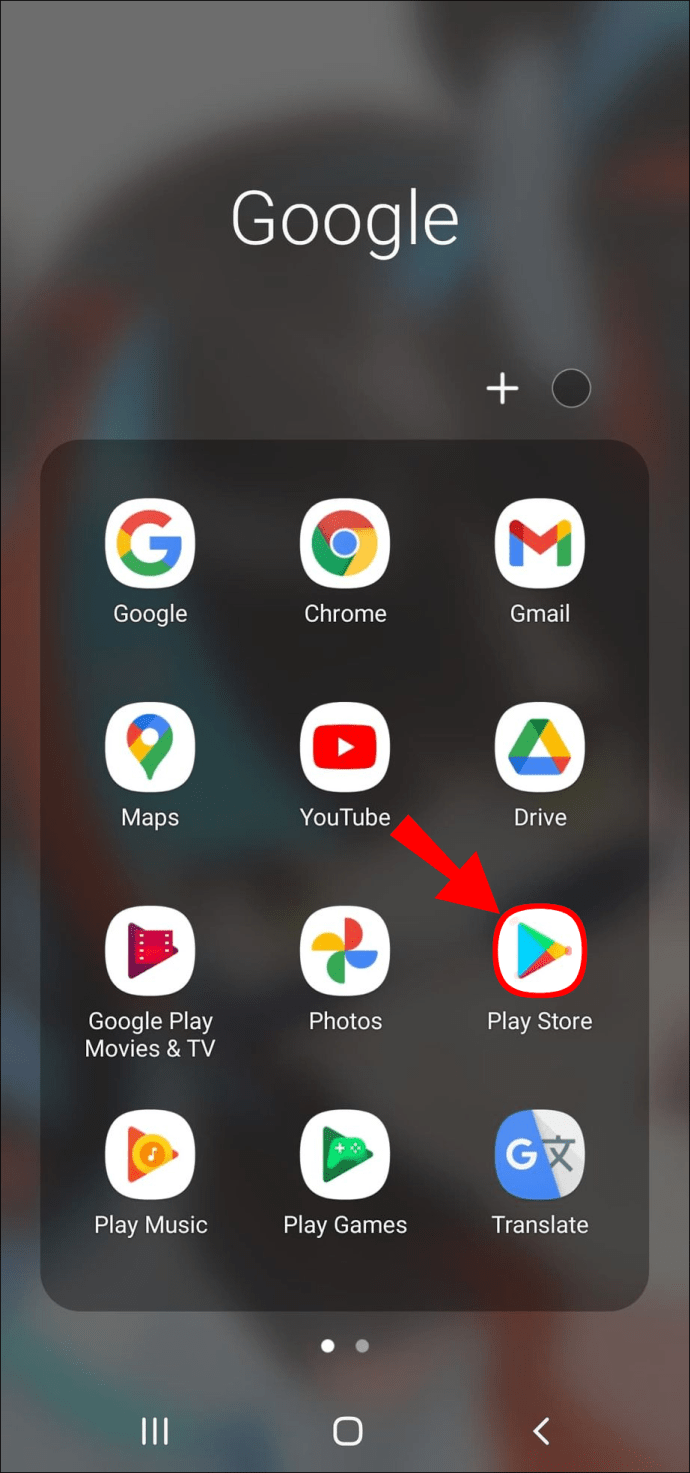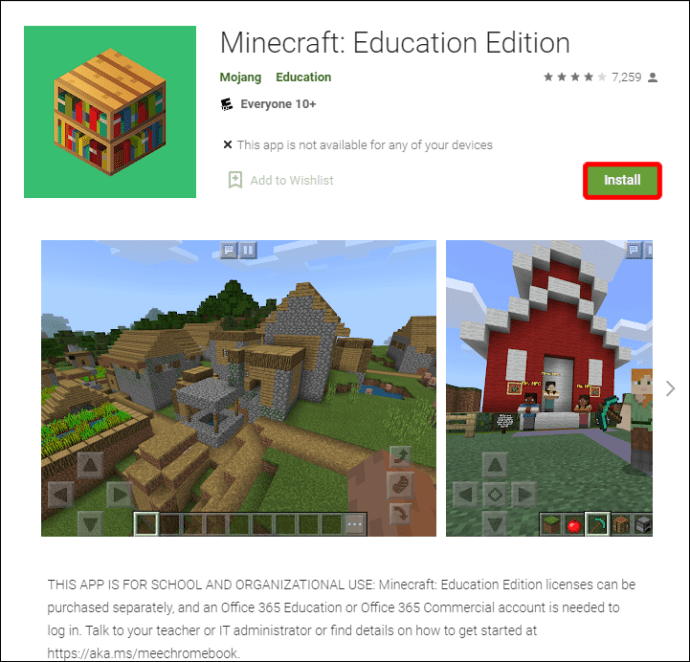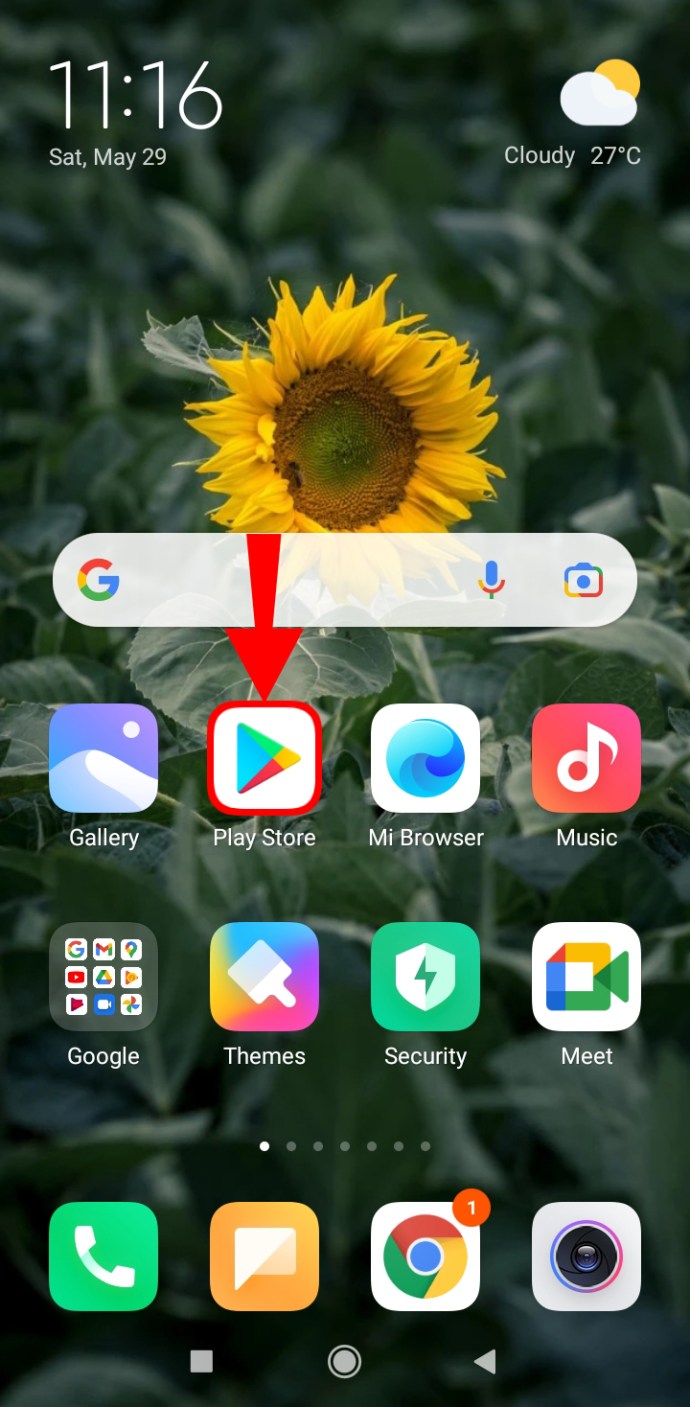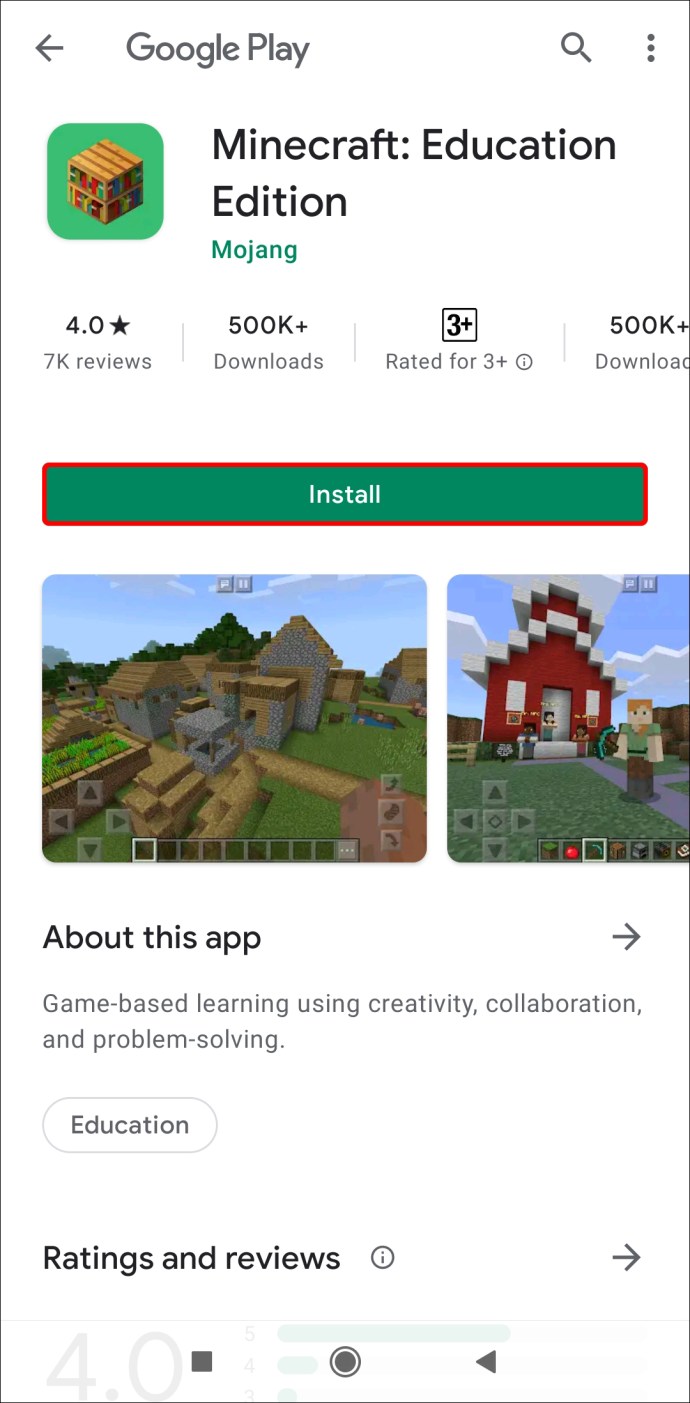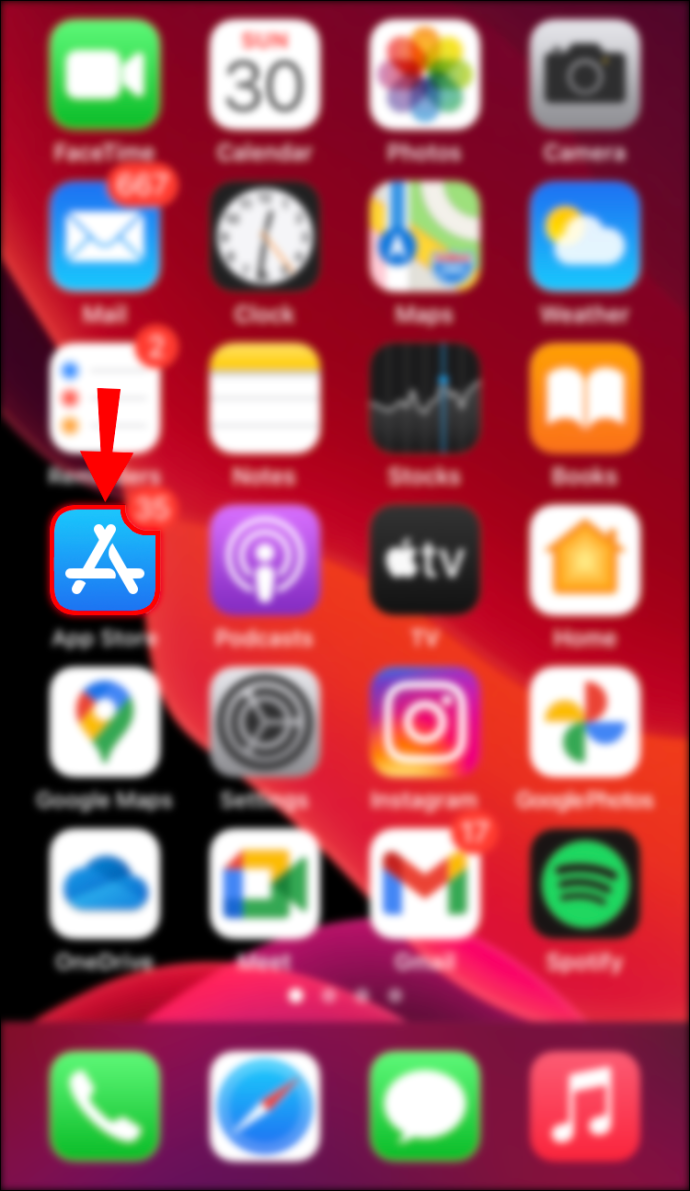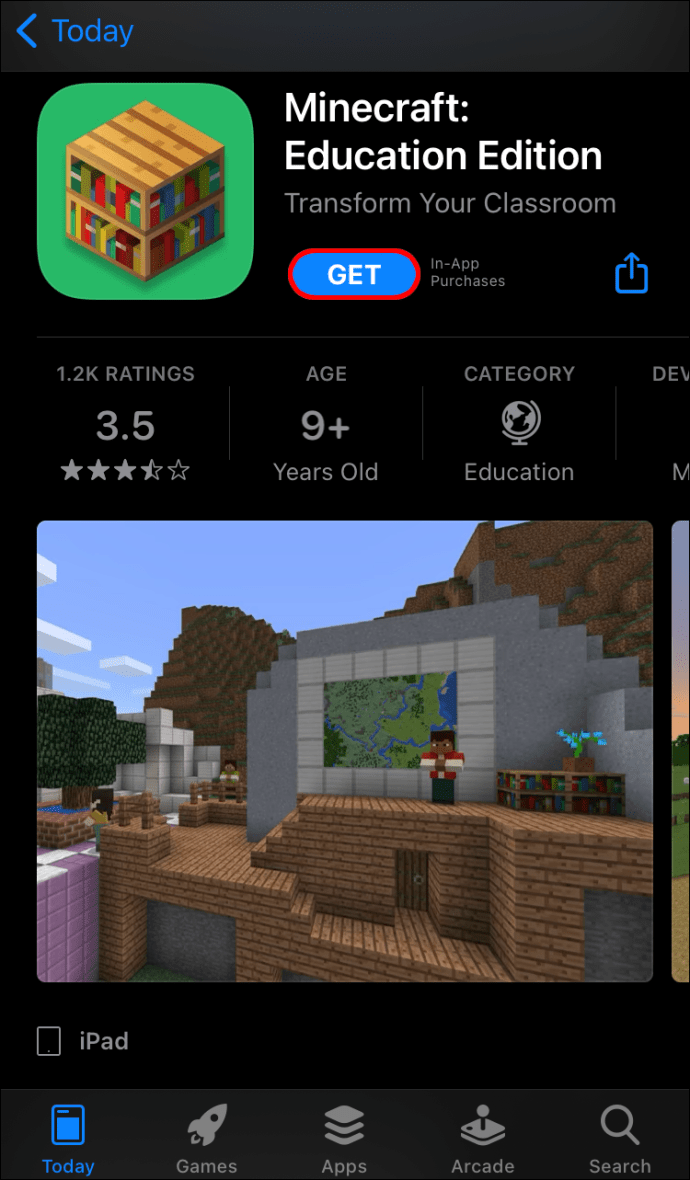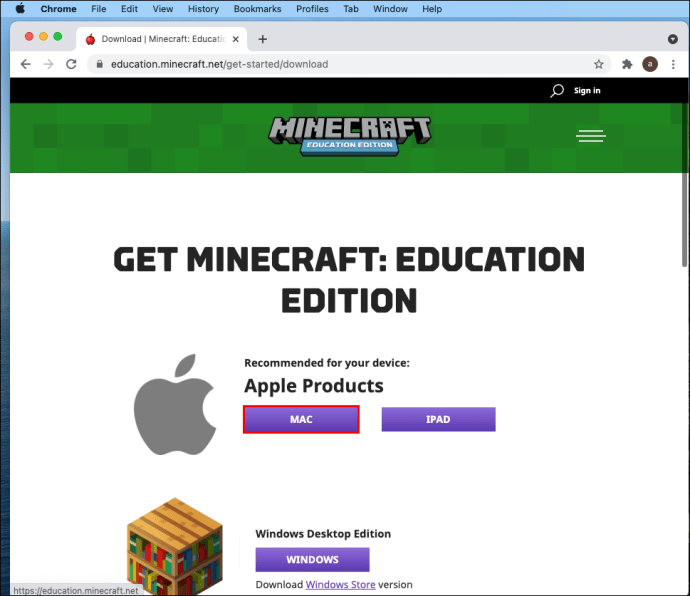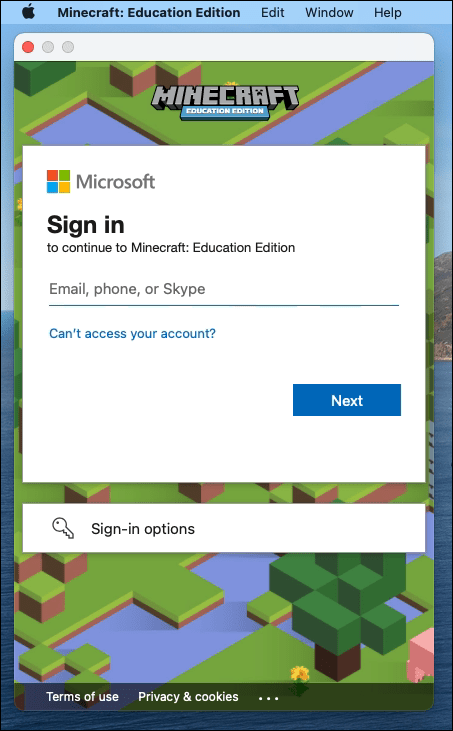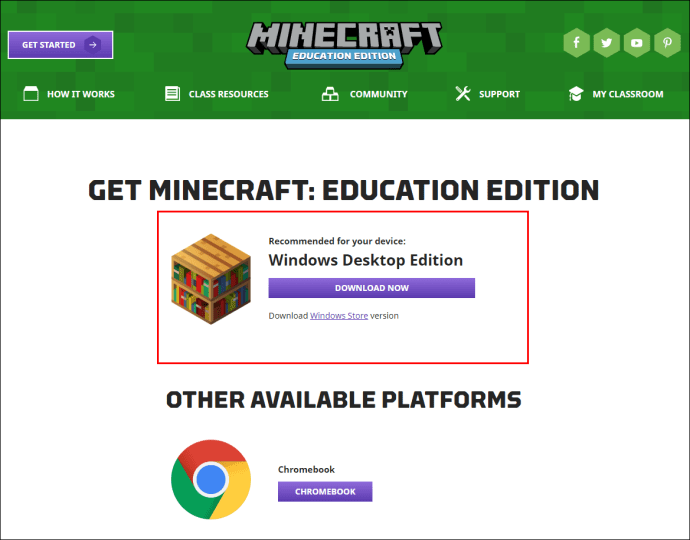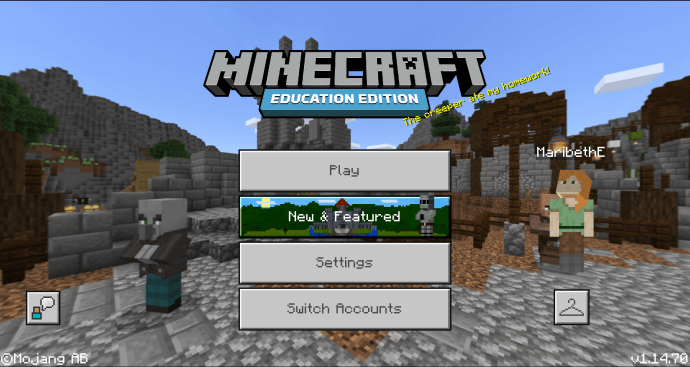Minecraft és un joc estimat al qual gaudeixen els jugadors de totes les edats, però sabíeu que existeix una versió especial per a estudiants i professors? Minecraft: Education Edition s'ha utilitzat a 115 països per ajudar els estudiants a divertir-se i aprendre alhora. Fomenta la creativitat i la col·laboració mitjançant el joc.

Si voleu aprendre a obtenir Minecraft: Education Edition, sou al lloc correcte. Els mètodes per obtenir-lo per a totes les plataformes estan disponibles aquí. També respondrem algunes preguntes candents que puguis tenir.
Com obtenir Minecraft: Education Edition?
Tot i que podeu provar Minecraft: Education Edition de forma gratuïta, només obtindreu 25 inicis de sessió per als professors i 10 per als estudiants. Heu de comprar una subscripció perquè aquests límits desapareixin. A més, també heu de tenir un compte educatiu d'Office 365.
Un cop tingueu un compte educatiu d'Office 365, heu d'adquirir una llicència a la botiga d'educació de Microsoft, als socis educatius autoritzats o als distribuïdors. Un cop obtingueu les llicències, podeu començar a assignar-les a qualsevol dispositiu compatible, com ara iPads i ordinadors.
iPad
A l'iPad, podeu obtenir l'aplicació gratuïtament a l'App Store d'Apple. Fins i tot si algú pot descarregar l'aplicació, és inútil sense el compte d'educació d'Office 365.
Aquests són els passos per obtenir Minecraft: Education Edition a l'iPad:
- Obteniu un compte d'educació d'Office 365.
- Inicieu la sessió a Microsoft Store for Education amb el compte.

- Navegueu a la pàgina del producte Minecraft: Education Edition aquí.

- Trieu quantes subscripcions voleu.
- Seleccioneu "Comprar".
- A través de la pàgina del producte Store for Education, podeu assignar una subscripció al correu electrònic educatiu de qualsevol estudiant.
- Inicieu l'App Store d'Apple a l'iPad objectiu.
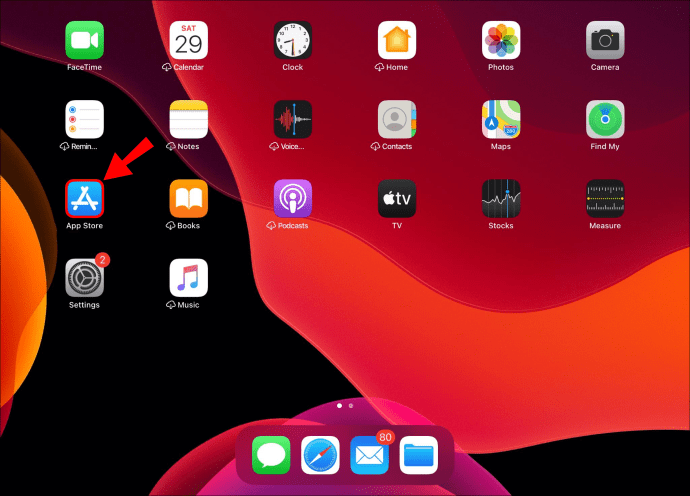
- Localitzeu i instal·leu Minecraft: Educational Edition.
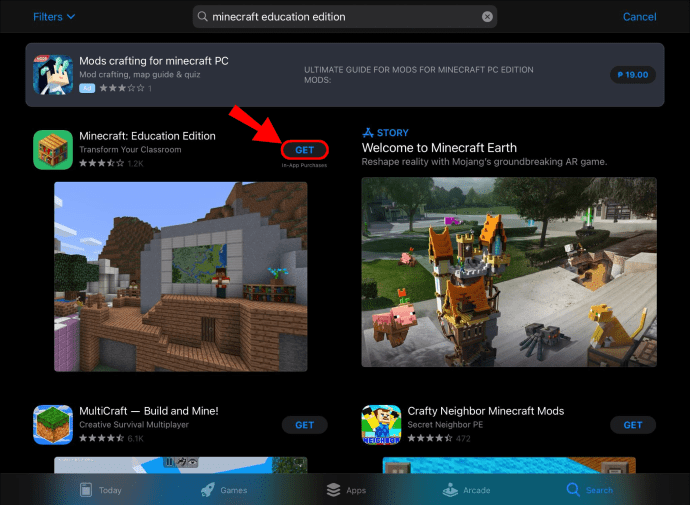
- Inicieu la sessió amb el correu electrònic i la contrasenya d'educació de l'estudiant.
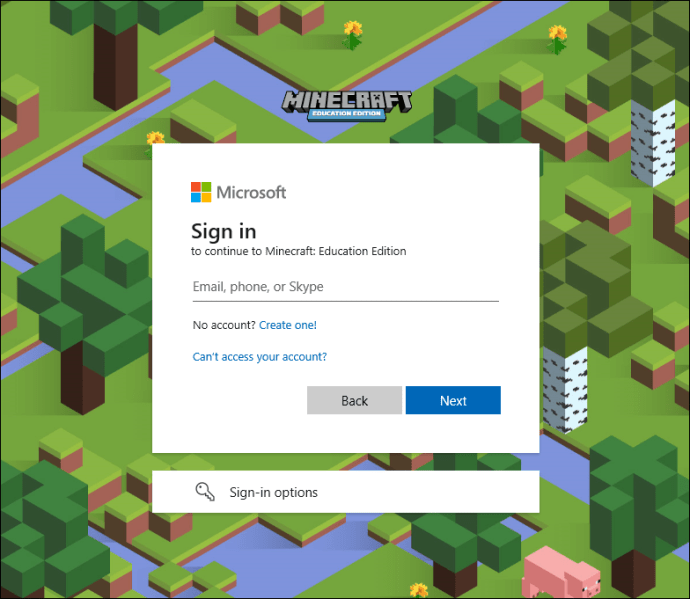
- Ara el propietari de l'iPad pot començar a jugar.
A l'iPad, no hi ha accés a les funcions de Codi de connexió i Mode d'aula. Com totes les plataformes mòbils, jugues a Minecraft: Education Edition amb controls de pantalla tàctil a l'iPad.
Tauleta
Les tauletes també són capaços de jugar a Minecraft: Education Edition. Si la vostra escola emet tauletes Android o només voleu que els vostres fills les facin servir, aquesta secció és per a vosaltres. Els passos poden ser complicats, però estem aquí per ajudar-te.
Aquests són els passos per a les tauletes:
- Obteniu un compte d'educació d'Office 365.
- Inicieu la sessió a Microsoft Store for Education amb el compte.

- Navegueu a la pàgina del producte Minecraft: Education Edition aquí.

- Trieu quantes subscripcions voleu.
- Seleccioneu "Comprar".
- A través de la pàgina del producte Store for Education, podeu assignar una subscripció al correu electrònic educatiu de qualsevol estudiant.
- Inicieu Google Play Store a l'iPad objectiu.
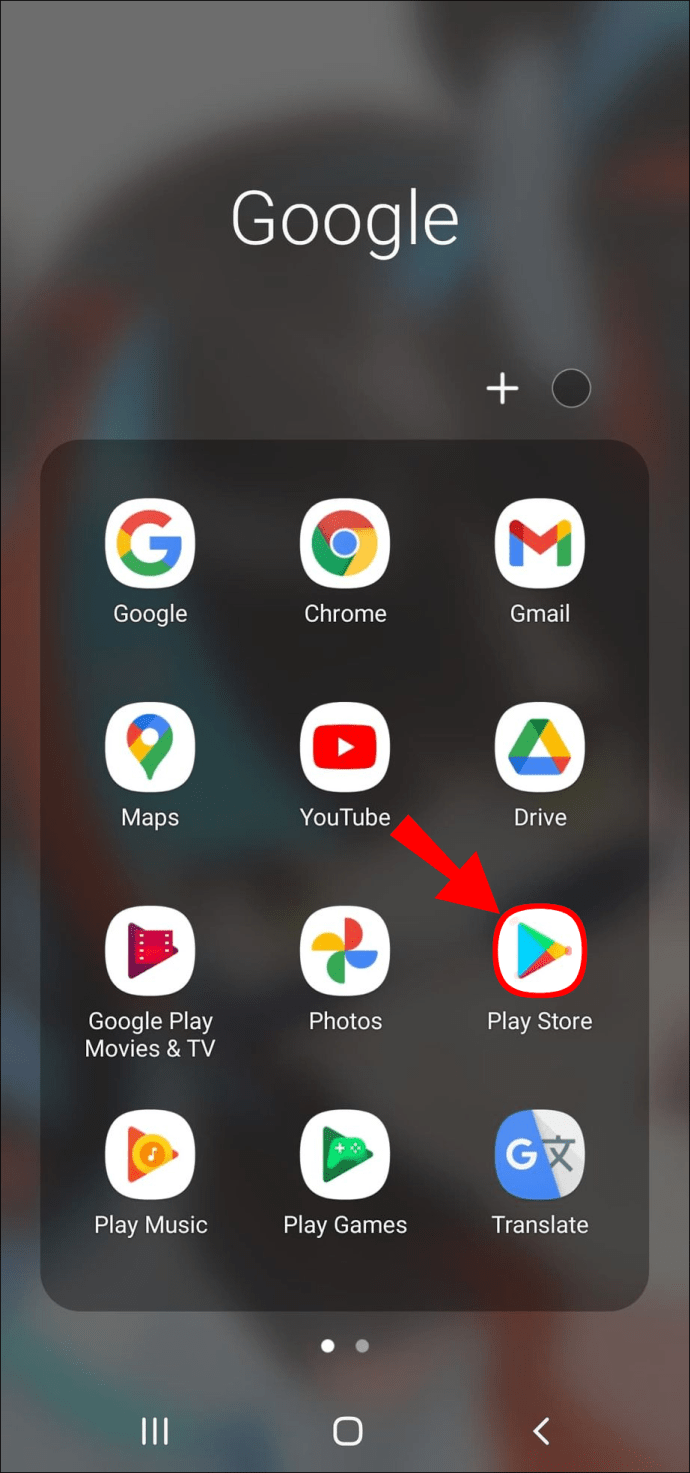
- Instal·leu Minecraft: Education Edition a la tauleta.
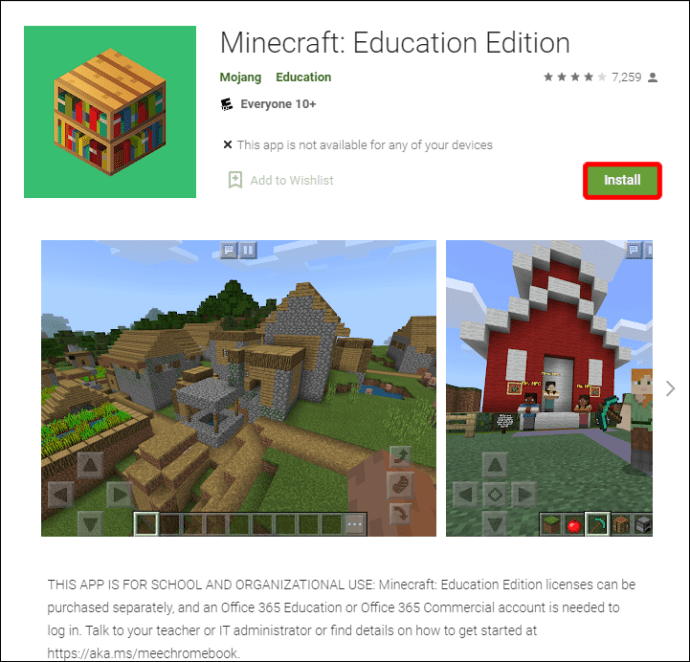
- Inicieu la sessió amb el correu electrònic i la contrasenya d'educació de l'estudiant.
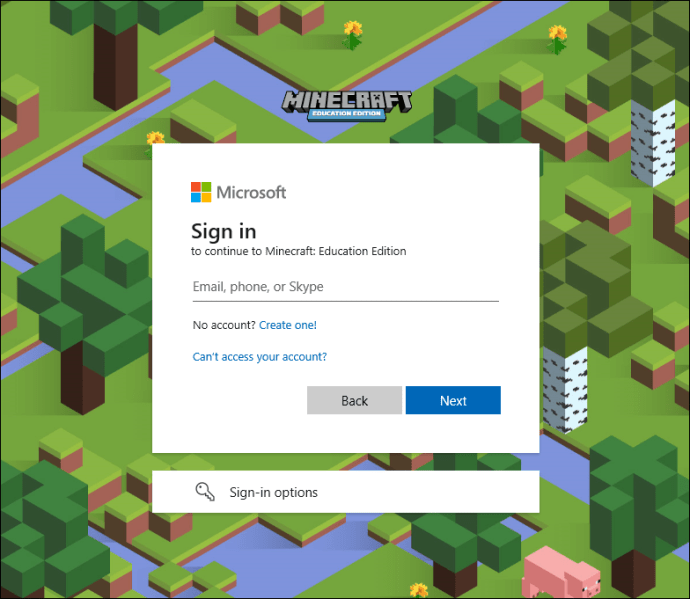
- Ara el propietari de la tauleta pot començar a jugar.
Les tauletes Android solen ser més barates, però encara poden jugar bé. Igual que a l'iPad, podeu subjectar la tauleta amb les dues mans i utilitzar els controls de la pantalla tàctil.
Android
Per als telèfons Android, el procés és el mateix que l'anterior. Tanmateix, com que els telèfons són més petits que les tauletes, no és la tassa de te de tothom. Depèn de si vols que els estudiants juguin a Minecraft: Education Edition als seus telèfons personals o no.
- Obteniu un compte d'educació d'Office 365.
- Inicieu la sessió a Microsoft Store for Education amb el compte.
- Navegueu a la pàgina del producte Minecraft: Education Edition aquí.

- Trieu quantes subscripcions voleu.
- Seleccioneu "Comprar".
- A través de la pàgina del producte Store for Education, podeu assignar una subscripció al correu electrònic educatiu de qualsevol estudiant.
- Inicieu Google Play Store a l'iPad objectiu.
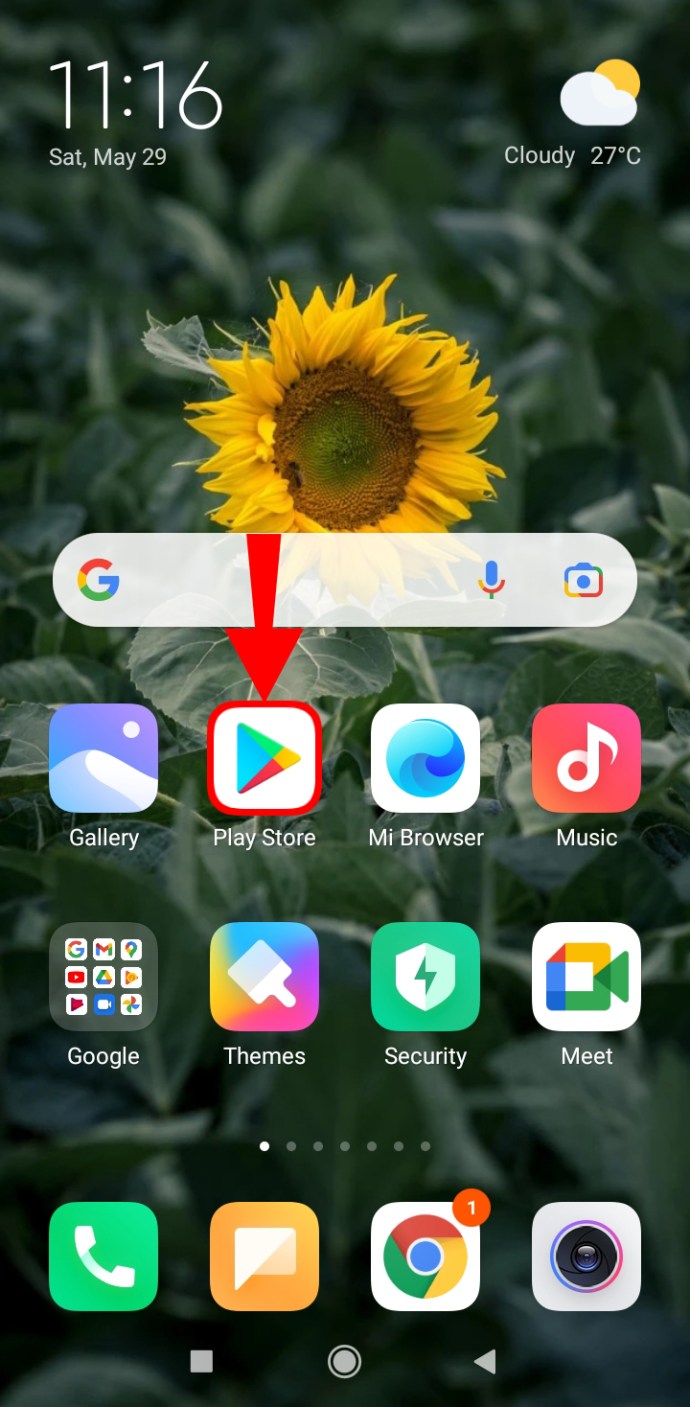
- Instal·leu Minecraft: Education Edition a Android.
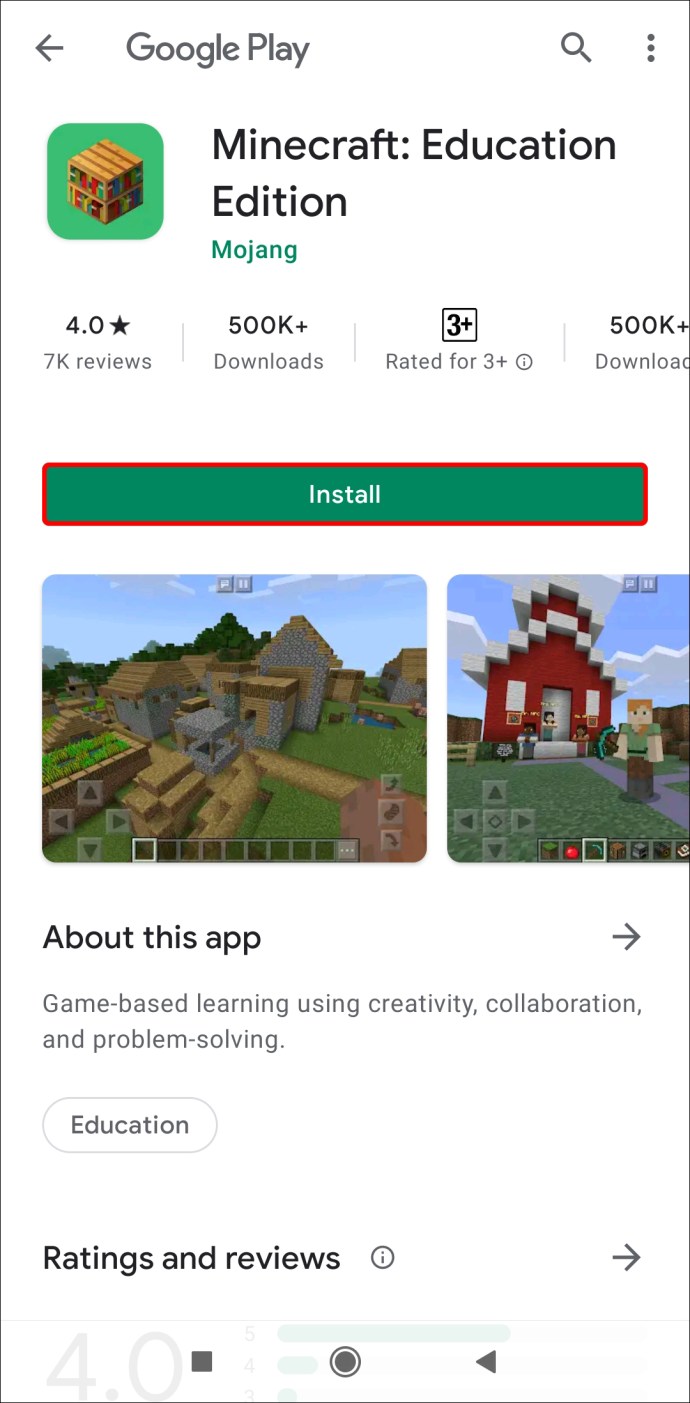
- Inicieu la sessió amb el correu electrònic i la contrasenya d'educació de l'estudiant.
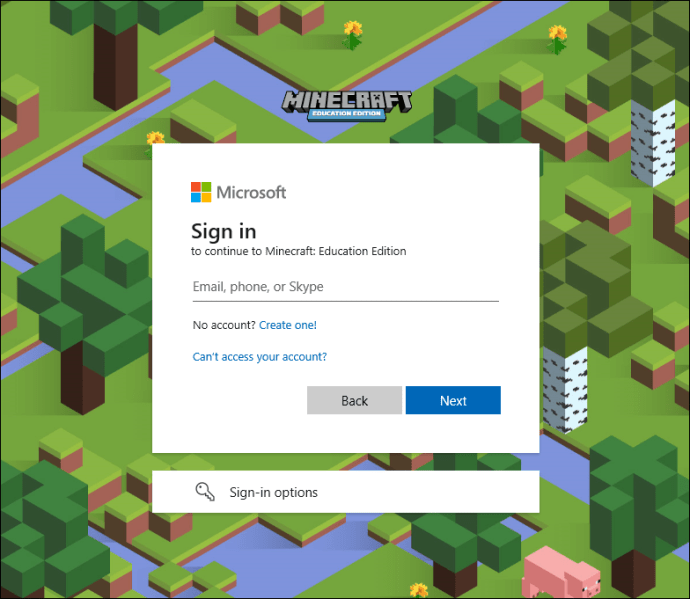
- Ara el telèfon de la tauleta pot començar a jugar.
Alternativament, podeu obtenir l'aplicació d'altres fonts i instal·lar-la al vostre dispositiu Android. Això també funciona per a tauletes. Un requisit previ és que heu de permetre que el vostre dispositiu Android instal·li aplicacions de fonts de tercers o manualment.
Sense habilitar aquesta funció, podeu descarregar un APK per a Minecraft: Education Edition però no instal·lar-lo.
iPhone
Els iPhones també poden permetre als estudiants gaudir de l'aprenentatge mitjançant Minecraft: Education Edition. Els passos són similars als de la instal·lació de l'iPad.
- Obteniu un compte d'educació d'Office 365.
- Inicieu la sessió a Microsoft Store for Education amb el compte.

- Navegueu a la pàgina del producte Minecraft: Education Edition aquí.
- Trieu quantes subscripcions voleu.
- Seleccioneu "Comprar".
- A través de la pàgina del producte Store for Education, podeu assignar una subscripció al correu electrònic educatiu de qualsevol estudiant.
- Inicieu l'App Store d'Apple a l'iPhone objectiu.
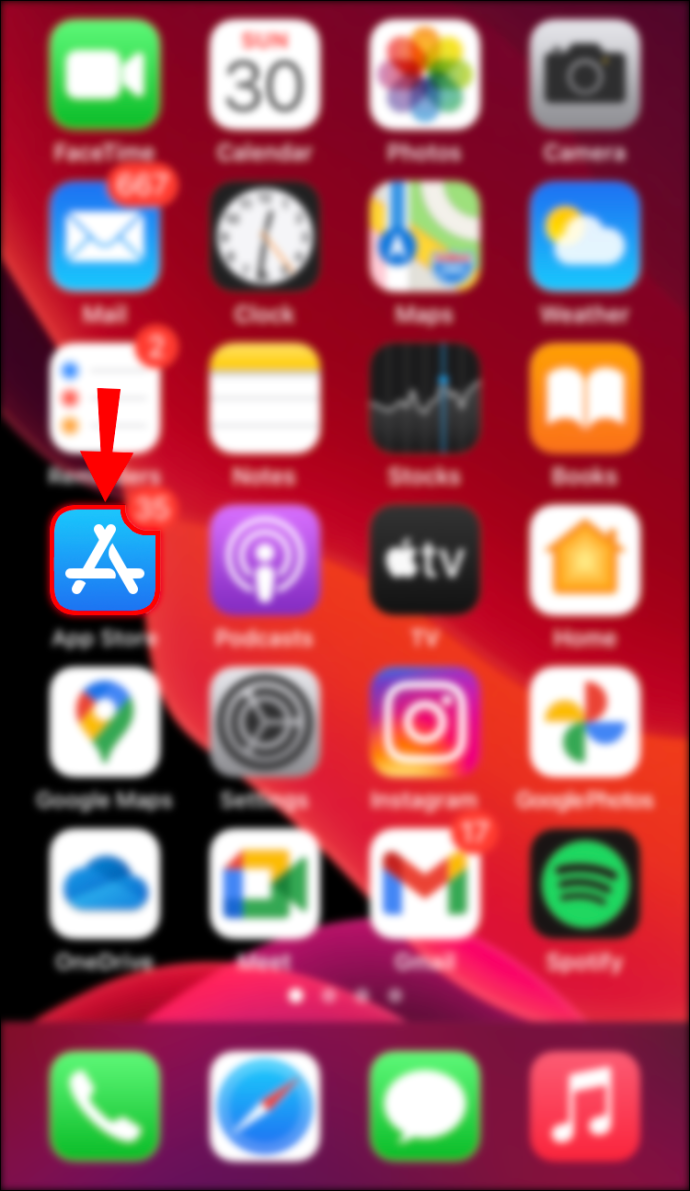
- Localitzeu i instal·leu Minecraft: Educational Edition.
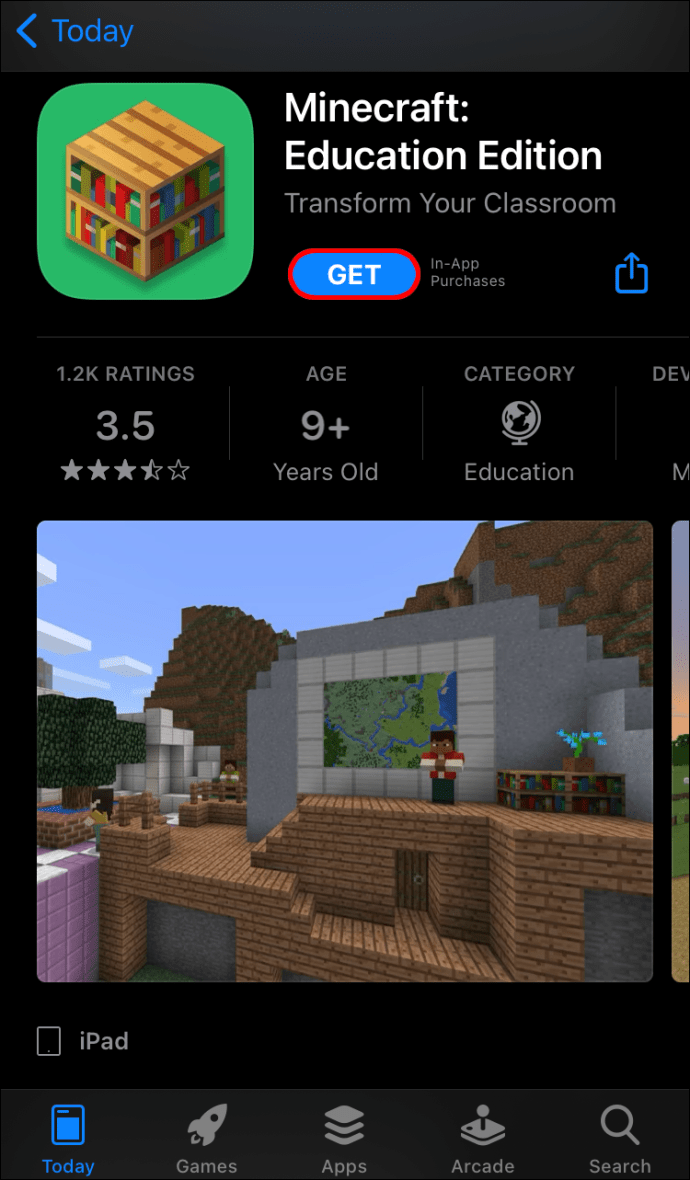
- Inicieu la sessió amb el correu electrònic i la contrasenya d'educació de l'estudiant.
- Ara el propietari de l'iPhone pot començar a jugar.
Linux
Malauradament, tot i que podeu jugar a Minecraft a Linux, l'edició educativa no està disponible per a ordinadors Linux. Segons aquesta publicació del 2020, Microsoft no ha permès cap suport per al joc educatiu a Linux. Fins i tot amb WineHQ, programari per executar programes de Windows a Linux, no funcionarà.
Mac
Els Mac es troben entre les dues plataformes d'escriptori més populars per jugar a Minecraft, l'altra, per descomptat, és Windows. Com a tal, Minecraft: Education Edition està fàcilment disponible per instal·lar-lo i jugar als vostres Mac.
Així és com instal·leu el joc a Mac:
- Obteniu un compte d'educació d'Office 365.
- Inicieu la sessió a Microsoft Store for Education amb el compte.
- Navegueu a la pàgina del producte Minecraft: Education Edition aquí.

- Trieu quantes subscripcions voleu.
- Seleccioneu "Comprar".
- A través de la pàgina del producte Store for Education, podeu assignar una subscripció al correu electrònic educatiu de qualsevol estudiant.
- Descarrega el joc des del lloc web oficial.
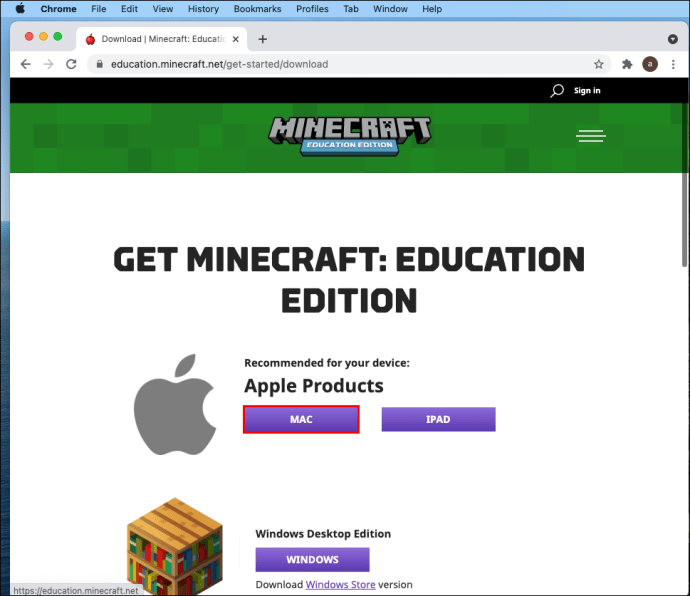
- Instal·leu el joc i inicieu-lo.
- Qualsevol pot iniciar sessió amb les seves dades.
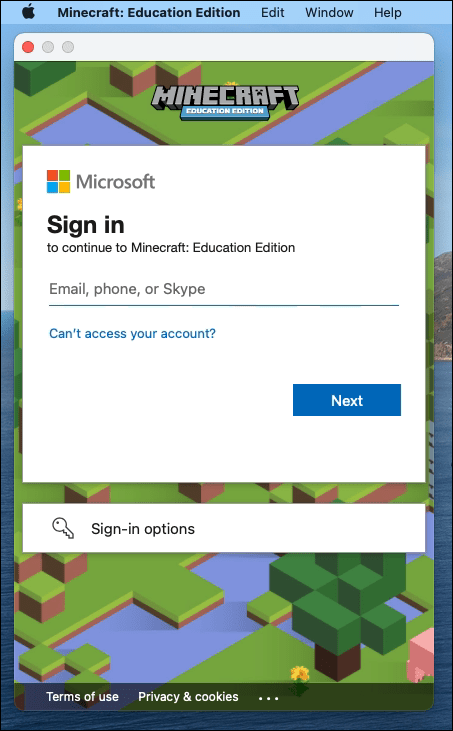
- Comença a jugar i a aprendre.
Sempre que tinguis un compte educatiu i una llicència, pots començar a jugar al joc.
Quan acabeu d'instal·lar el joc, potser haureu de localitzar-lo amb el cercador. Hauria d'aparèixer a la vostra llista d'aplicacions. Podeu trobar-lo desplaçant-vos cap avall.
Els MacBook escolars solen ser molt senzills, però hauríeu de poder crear dreceres per accedir-hi més fàcilment.
Windows
Ara, hem arribat a la plataforma informàtica més popular, Windows. Igual que a Mac, el joc està disponible sempre que tingueu un compte educatiu i una subscripció.
Aquests són els passos per a Windows:
- Obteniu un compte d'educació d'Office 365.
- Inicieu la sessió a Microsoft Store for Education amb el compte.

- Navegueu a la pàgina del producte Minecraft: Education Edition aquí.

- Trieu quantes subscripcions voleu.
- Seleccioneu "Comprar".
- A través de la pàgina del producte Store for Education, podeu assignar una subscripció al correu electrònic educatiu de qualsevol estudiant.
- Descarrega el joc des del lloc web oficial.
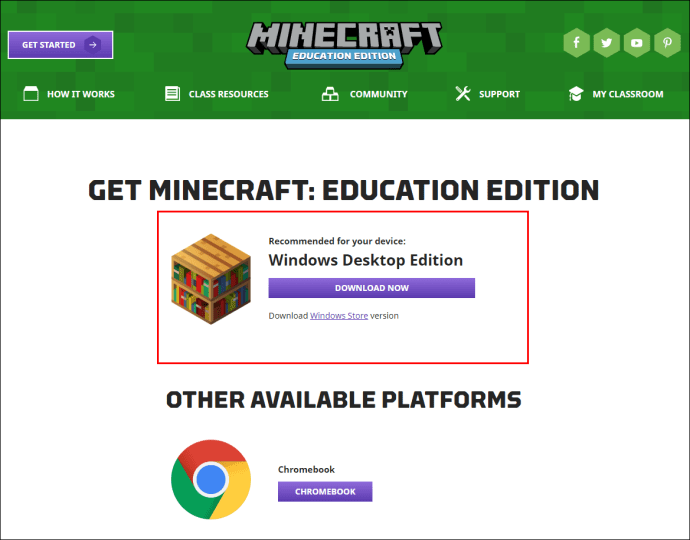
- Instal·leu el joc i inicieu-lo.
- Qualsevol pot iniciar sessió amb les seves dades.
- Comença a jugar i a aprendre.
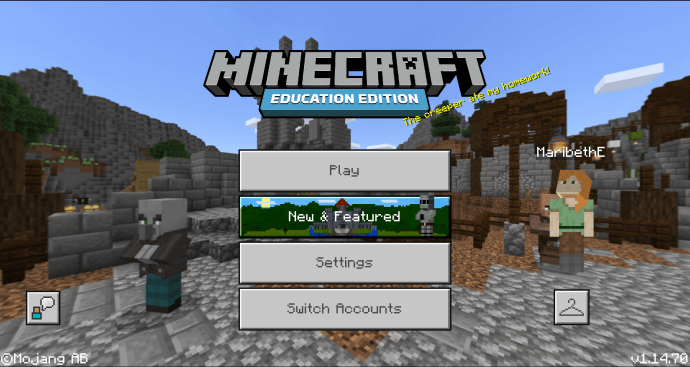
Si ets professor, pots començar a jugar amb els teus alumnes. Als ordinadors, teniu accés a totes les funcions, com ara el mode aula i també la connexió de codi. Les versions mòbils tenen menys funcions a causa de les limitacions.
La connexió de codi i el mode aula es poden instal·lar obtenint-los des del lloc web oficial. Els instal·ladors ho faran tot per tu.
Com podeu utilitzar Minecraft: Education Edition?
Podeu utilitzar Minecraft: Education Edition com una mena d'aula virtual. En lloc de demanar als alumnes que escriguin a les pissarres, poden realitzar tot tipus d'accions al joc. Podeu fer servir un curs de parkour per ensenyar-los coses o fins i tot respondre preguntes de matemàtiques sobre rètols.
El món on estareu és gran, de manera que hi ha molt espai per crear objectes relacionats amb les lliçons. Minecraft també té mons educatius preconstruïts per a la compra. Podeu comprar-los al Minecraft Marketplace.
També hi ha eines gratuïtes que ajuden els instructors a ensenyar als estudiants.
Requisits mínims del sistema per a Minecraft: Education Edition
Els requisits mínims de programari són:
- Windows 7
- macOS 10.15.5 Catalina
- Chrome OS 83 (per a Chromebooks)
- iOS 10
Aquests són els requisits mínims de maquinari per a un ordinador:
- CPU: Intel Core i3-3210 3,2 GHz o CPU AMD similar
- 2 GB de RAM
- GPU (integrada): Intel HD Graphics 4000 (Ivy Bridge) o sèrie AMD Radeon R5 (línia Kaveri) amb OpenGL 4.4
- GPU (discreta): sèrie NVIDIA GeForce 400 o sèrie AMD Radeon HD 7000 amb OpenGL 4.4
- HDD: almenys 1 GB per als fitxers bàsics i altres continguts
Assegureu-vos que els vostres ordinadors compleixin aquests requisits, o l'experiència estarà plena de retards i caigudes de fotogrames.
Preguntes freqüents addicionals
Necessito un correu electrònic de l'escola per obtenir Minecraft Education Edition?
Sí, en necessiteu un si voleu obtenir el joc. Aquest és especialment el cas dels administradors. Si no teniu cap correu electrònic de l'escola, encara podeu provar una prova gratuïta.
El teu compte de correu electrònic educatiu s'ha de verificar abans de poder accedir al joc complet.
Planificació creativa de lliçons amb Minecraft Education Edition
Podeu obtenir lliçons al Minecraft Marketplace o crear les vostres pròpies. Hi ha moltes guies disponibles per ajudar-vos a dissenyar la millor lliçó per als vostres estudiants. També podeu utilitzar les lliçons oficials per inspirar-vos.
Aconseguiu el curs i tindrem galetes
Ara que ja sabeu com obtenir Minecraft: Education Edition, podeu començar a ensenyar amb aquesta meravellosa eina. Els vostres alumnes mai s'avorriran amb aquest mètode d'ensenyament únic. També hi ha moltes opcions dins del joc per ensenyar.
La teva escola utilitza Minecraft: Education Edition? Has provat d'instal·lar modificacions per a la teva aula? Dóna'ns les teves respostes a continuació.