Google Docs és una de les millors alternatives de programari al núvol als processadors de textos d'escriptori. Aquesta és una aplicació al núvol amb la qual podeu redactar documents que inclouen taules, gràfics, hiperenllaços, vídeos de YouTube i imatges. Per descomptat, encara pot tenir menys opcions i eines de format de text que MS Word, però Google Docs és cada cop millor. Tot i això, encara falta una opció notable al menú contextual de la imatge. On és el "Desa la imatge com a" opció a Google Docs?
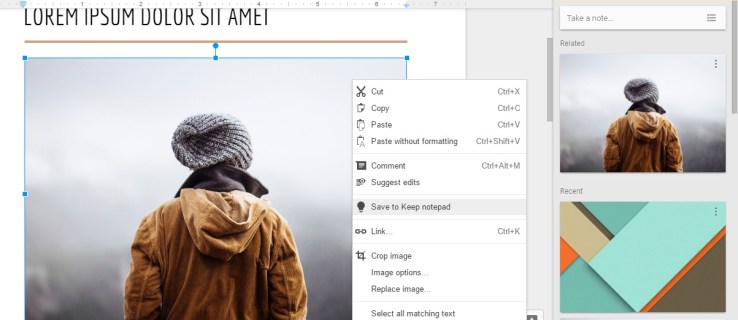
Per desgràcia, Google Docs no té un "Desa la imatge com a” per descarregar les imatges seleccionades sempre que hi feu clic amb el botó dret. Com a tal, sembla que no hi ha manera de seleccionar i descarregar algunes imatges directament des d'un document. Sens dubte, aquesta opció seria una addició útil al menú contextual de l'aplicació al núvol. No obstant això, encara hi ha algunes maneres de baixar imatges seleccionades dels documents oberts a Google Docs.
Baixeu imatges de Docs mitjançant la publicació al web
Google Docs té un "Publicar a la web” opció que us permet obrir un document en una pestanya del navegador. Aquesta funció us permet descarregar les imatges directament des de la pàgina del document. Podeu seleccionar aquesta opció fent clic"Dossier > Publicar a la web,” que obrirà el menú de publicació.

Premeu el botó "Publicar" botó i feu clic"D'ACORD“ per confirmar l'enviament. Seleccioneu un hiperenllaç per copiar prement el botó "Ctrl + C" tecla d'accés ràpid. Obriu una pestanya nova al vostre navegador i premeu "Ctrl + V" per enganxar l'hiperenllaç a la barra d'URL. Premeu "Entrar" per obrir el document en una pestanya de pàgina nova.

Ara, podeu fer clic amb el botó dret a qualsevol imatge d'aquesta pàgina i seleccionar "Desa la imatge com a" opció. Aquesta acció s'obre com a finestra "Desa com", on podeu introduir un títol de fitxer per a la imatge. Premeu el botó"Desa" botó per descarregar la imatge a la carpeta que heu seleccionat.
Desa les imatges a Google Keep
Google Keep és una aplicació pràctica per prendre notes que ara està integrada amb Google Docs. Això vol dir que podeu obrir "Notes de Keep" barra lateral a Google Docs. A més, això també significa que podeu desar imatges de documents de Google directament a la barra lateral i descarregar-les.
Per desar una imatge a "Keeps", trieu i feu clic amb el botó dret a la imatge del document. Seleccioneu a"Desa per conservar“bloc de notes opció del menú contextual per desar la imatge.

Ara podeu fer clic amb el botó dret a la imatge a la barra lateral "Notes de Keep" i triar-lo"Desa la imatge com a" opció. Introduïu un títol de fitxer per a la imatge i seleccioneu una carpeta on desar-la. Premeu el botó "Desa" botó per descarregar la imatge.
Descarrega el document en format HTML
Si necessiteu descarregar moltes imatges, probablement és millor descarregar el document en format HTML. Aquesta opció desa les fotos en una carpeta Zip. Extraieu el fitxer i obriu la subcarpeta d'imatges que inclou totes les imatges del document.
Per baixar-lo com a HTML, obriu el fitxer a Google Docs. Seleccioneu"Dossier >descarregarcom“ per obrir el submenú. A continuació, seleccioneu “Pàgina web."

S'obre una finestra de l'Explorador de fitxers amb la pestanya de la carpeta Zip del document HTML. Premeu el botó“Extreu-ho tot“ botó per obrir la finestra "Extreu les carpetes comprimides". Feu clic a "Navega“ botó d'aquesta finestra per triar un camí per a la carpeta descomprimida. A continuació, feu clic a "Extracte.” S'obrirà una nova pestanya de carpeta a l'Explorador de fitxers, des de la qual podeu obrir la subcarpeta d'imatges que conté totes les imatges del document.
Extraieu imatges de documents amb complements
Podeu instal·lar un complement del navegador Chrome, com ara "Majús, clic en l'extractor d'imatges" que baixa imatges de documents oberts a Google Docs i altres pàgines web.
Els complements de Google Workspace Marketplace no inclouen cap capturador d'imatges per a Documents, com ara el complement molt comentat conegut com "Extractor d'imatges", que ja no està disponible.