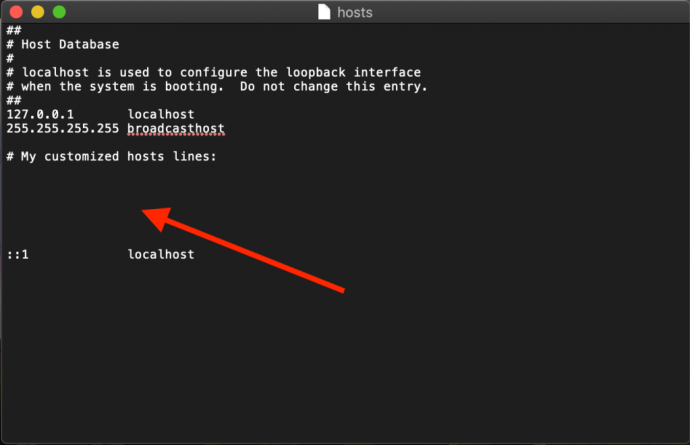El fitxer hosts del vostre Mac és un document de text petit però important que té la capacitat de mapar noms d'amfitrió a adreces IP especificades.
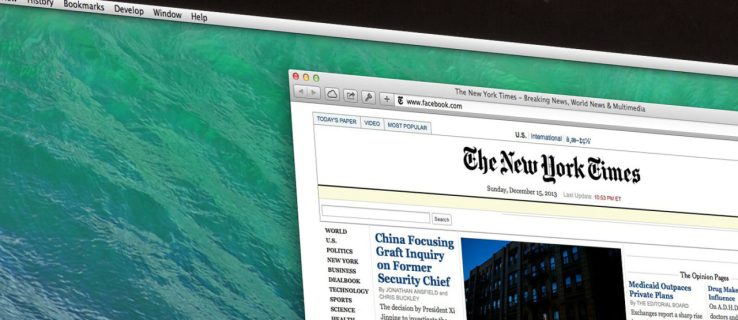
Tot i que la Internet moderna utilitza una varietat de servidors DNS públics i privats per mapejar adreces IP, el fitxer hosts és una manera pràctica d'anul·lar aquests servidors DNS, la qual cosa us permet apuntar manualment una adreça de lloc web a l'adreça IP desitjada o bloquejar l'accés a un del lloc tot apuntant a una adreça IP interna o no utilitzada.
Fem una ullada ràpida a com editar el fitxer d'amfitrions de Mac a macOS.
Com editar el fitxer d'amfitrions de Mac amb l'edició de text
Hi ha dues maneres principals d'editar el fitxer hosts a Mac OS X.
El primer és utilitzar TextEdit, ja que el fitxer hosts és un document de text senzill. Tanmateix, no podeu obrir el fitxer directament, ja que resideix en una àrea protegida del sistema de fitxers. En lloc d'això, hem de copiar el fitxer a una ubicació no protegida, com ara l'escriptori, editar-lo i, a continuació, copiar-lo de nou.
- Per trobar el fitxer hosts, obriu el Finder, al qual podeu accedir fent clic a l'escriptori, el cercador de cara somrient a la part inferior esquerra de la pantalla o prement cmd + Barra espaiadora + Cercador.
- Ara, seleccioneu el Vés menú desplegable.
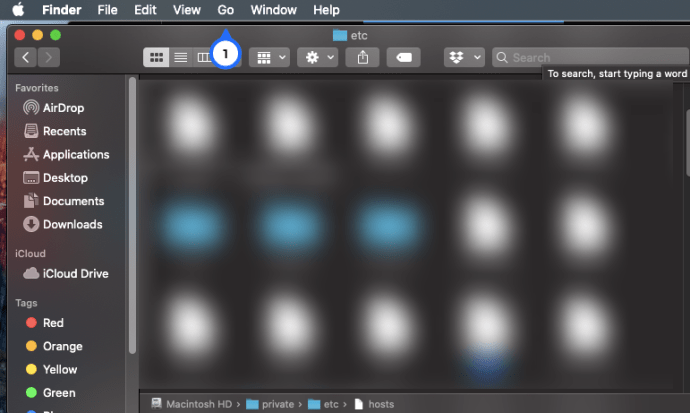
3. A continuació, seleccioneu Vés a Carpeta del menú.
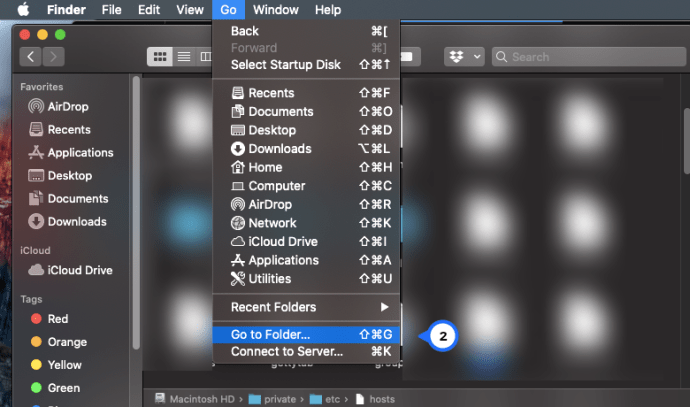
4. Al quadre, introduïu “/private/etc/hosts” a la caixa i premeu Tornar.
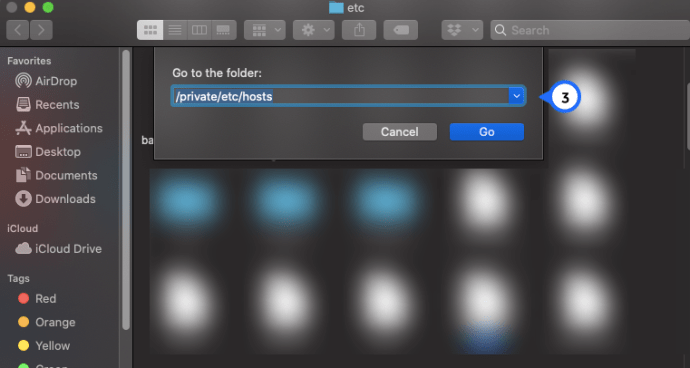
5. S'obrirà una nova finestra del Finder i se seleccionarà el fitxer hosts del vostre Mac. Feu clic i arrossegueu-lo fora Cercador finestra i deixeu-la anar a l'escriptori.
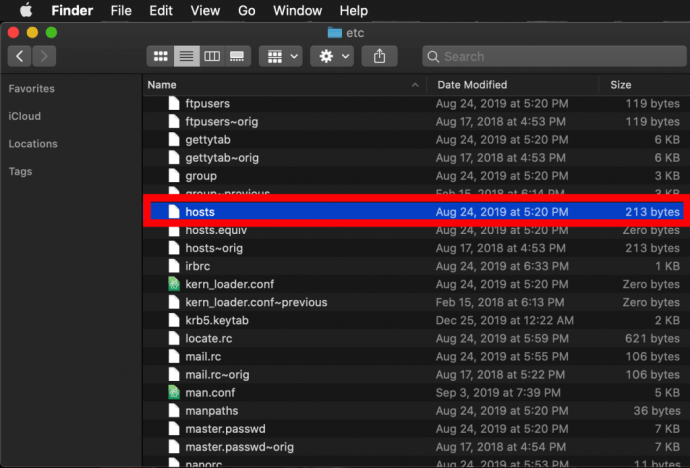 Per obrir-lo, només cal que feu doble clic i es mostrarà el contingut del fitxer a TextEdit (o l'editor de text que trieu).
Per obrir-lo, només cal que feu doble clic i es mostrarà el contingut del fitxer a TextEdit (o l'editor de text que trieu).
Bloqueja adreces IP
Per defecte, el fitxer /etc/hosts és relativament senzill. Conté una sèrie de línies de text descriptiu que es "comenten" amb el signe de lletra o número (també anomenat lletra o hashtag) (#).
Qualsevol línia que comenci amb el signe # és un comentari i no és llegida pel fitxer /etc/hosts. Per a cada línia, l'ordinador ignora qualsevol text després del signe de lliura, la qual cosa és una bona manera d'afegir notes i descripcions als fitxers. També conté valors IP predeterminats per a localhost i broadcasthost. Per editar el fitxer, afegireu les vostres pròpies línies després de broadcasthost.
A més de provar llocs web recentment desenvolupats i migracions d'allotjament web, un altre motiu per editar el fitxer hosts és bloquejar l'accés a llocs web específics.
En el nostre exemple, pretendrem que l'ordinador que estem utilitzant és un dispositiu que volem utilitzar exclusivament per a la feina, sense deixar-nos distreure amb Facebook a la nostra màquina de treball.
Per fer-ho, escriviu l'adreça IP que voleu assignar, seguida de dues pestanyes i el nom d'amfitrió. En el nostre cas, volem bloquejar Facebook, així que assignarem www.facebook.com a 0.0.0.0 que, com a adreça IP no vàlida, donarà lloc a un error.
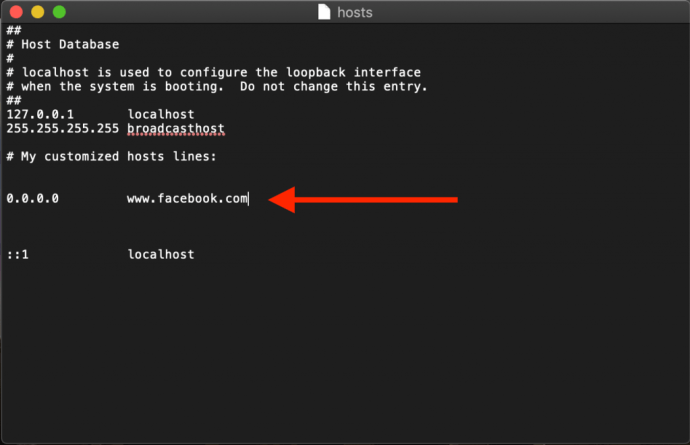 Ara, cada vegada que intentem anar a www.facebook.com des del nostre Mac, el navegador web no pot carregar la pàgina, esperem que ens animi a tornar a treballar!
Ara, cada vegada que intentem anar a www.facebook.com des del nostre Mac, el navegador web no pot carregar la pàgina, esperem que ens animi a tornar a treballar!
Redirigeix les adreces web
Alternativament, podeu introduir l'adreça IP d'un lloc vàlid en lloc de 0.0.0.0, cosa que farà que els usuaris que intentin accedir a Facebook siguin dirigits al lloc que trieu.
- Per determinar l'adreça IP d'un lloc web, podeu utilitzar l'ordre dig, que ve de sèrie amb macOS. A cavar el lloc mitjançant Terminal, simplement obrim Terminal i després executem l'ordre dig a l'URL, que tornarà l'adreça IP com a sortida.
- Ara, escriviu "
$ dig www.techjunkie.com + curt104.25.27.105“
Nota: L'opció + curta manté la sortida només amb la informació que necessitem, que és l'adreça IP.
3. Anoteu l'adreça IP que es retorna i utilitzeu-la a l'assignació de fitxers d'amfitrions del vostre Mac. Per exemple, The New York Times El lloc web retorna una adreça IP de 170.149.172.130. Si l'assignem a Facebook al nostre fitxer hosts, cada vegada que algú que faci servir el Mac intenti anar a Facebook, veurà The New York Times carregar en canvi.
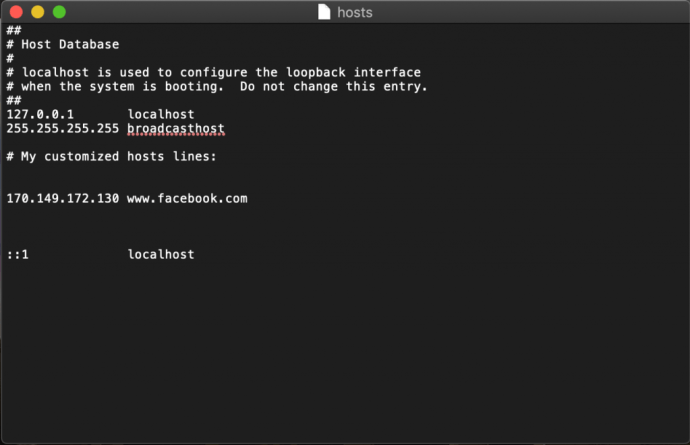 Nota: molts llocs web no us permetran assignar un nom de domini a l'adreça IP actualment assignada al lloc, de manera que obtindreu un error de seguretat quan ho proveu.
Nota: molts llocs web no us permetran assignar un nom de domini a l'adreça IP actualment assignada al lloc, de manera que obtindreu un error de seguretat quan ho proveu.
4. Podeu afegir tantes entrades al fitxer hosts com vulgueu introduint mapes nous a cada línia. Un cop hàgiu fet els canvis desitjats al fitxer hosts, deseu-lo a la seva ubicació actual a l'escriptori.
5. A continuació, arrossegueu i deixeu anar el fitxer hosts de l'escriptori a la seva ubicació original a /privat/etc. Si heu tancat la finestra del Cercador que apunta a aquest directori, només heu d'utilitzar el Cercador > Vés > Vés a la carpeta ordre, comentada anteriorment, per reobrir-lo.
6. Quan torneu a deixar el fitxer hosts a la seva ubicació original, macOS us preguntarà què heu de fer amb el fitxer hosts no modificat que ja hi és. Tria Substitueix i, a continuació, introduïu la vostra contrasenya d'usuari administratiu per autenticar la transferència.
Amb el fitxer d'amfitrions modificat ara al seu lloc, engegueu el vostre navegador web per provar els canvis.
Netegeu la vostra memòria cau DNS
En la majoria dels casos, el mapa nou hauria de funcionar immediatament, però si no veieu el comportament correcte, és possible que hàgiu d'esborrar la memòria cau DNS, obligant el navegador a llegir el fitxer del vostre host per determinar el mapatge.
- Per esborrar la memòria cau DNS del vostre Mac, obriu Terminal i utilitzeu l'ordre següent (sudo us permet executar aquesta comanda com a administrador de la vostra màquina):
- Ara, escriviu "
sudo killall -HUP mDNSResponder” i premeu Tornar. Nota: Haureu d'introduir la vostra contrasenya d'administrador per executar aquesta ordre. - Perquè el vostre Mac esborri la memòria cau DNS i, a continuació, confirmeu que s'ha esborrat la memòria cau fent ressò d'una confirmació, introduïu aquestes dues ordres separades per un punt i coma com es mostra aquí: "
sudo killall -HUP mDNSResponder;diguem que la memòria cau DNS s'ha esborrat“
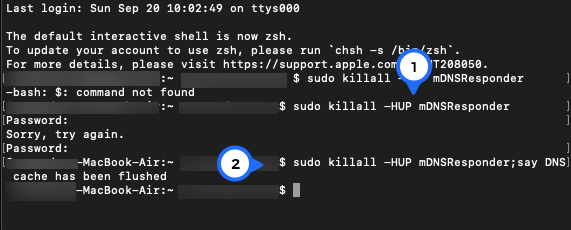
Aleshores, el vostre Mac passarà pels altaveus dient "La memòria cau DNS s'ha esborrat".
Com editar el fitxer d'amfitrions del vostre Mac al terminal amb Nano
Els passos de la secció anterior són prou fàcils, però si voleu evitar copiar el fitxer hosts, podeu editar-lo directament al Terminal mitjançant l'editor de text UNIX Nano, que està integrat a macOS.
- Per començar, inicieu Terminal, escriviu l'ordre següent i premeu Retorn. Com amb totes les ordres sudo, també haureu d'introduir la vostra contrasenya d'administrador per executar-la:
"sudo nano /private/etc/hosts“
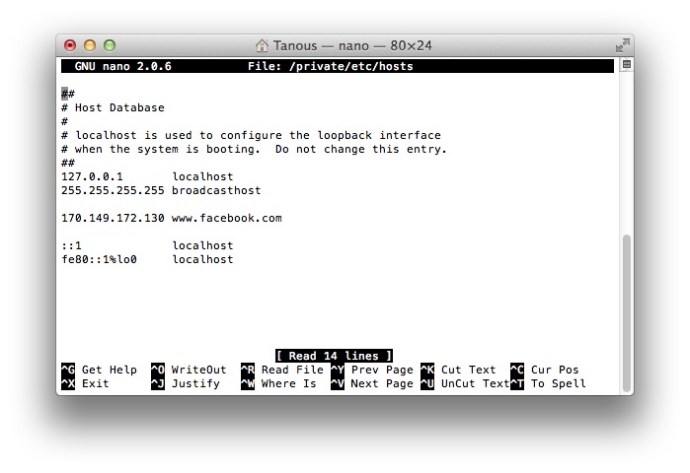
2. Ara veureu el fitxer hosts obert al fitxer Nano editor o vim o un altre editor que escolliu. Per navegar i editar el fitxer Nano, utilitza les tecles de fletxa del teu teclat.
3. Tal com vam fer amb el mètode TextEdit anterior, podem afegir, editar o eliminar mapes de noms d'amfitrió a voluntat. Com que vam llançar Nano amb sudo, qualsevol canvi s'autenticarà i es desarà directament al fitxer hosts original, sense necessitat de copiar-lo fora del seu directori d'inici.
4. Quan hàgiu acabat de fer els canvis, premeu Control-X per sortir de l'editor, Y per estalviar, i Tornar per sobreescriure el fitxer hosts existent.
Com hem esmentat anteriorment, assegureu-vos d'esborrar la memòria cau DNS si observeu que els mapes nous no funcionen correctament.
Els nostres exemples van mencionar el bloqueig i la redirecció de llocs que distreuen en un entorn de treball, però també podeu utilitzar aquests passos per bloquejar manualment l'accés a llocs web maliciosos i, per descomptat, també altres usos.
Si mai cometeu un error i no esteu segur de com solucionar-lo, sempre podeu restaurar el contingut del fitxer hosts predeterminat utilitzant un dels mètodes anteriors per introduir la informació predeterminada següent:
# Base de dades d'amfitrió # # localhost s'utilitza per configurar la interfície de loopback # quan el sistema arrenca. No canvieu aquesta entrada. ## 127.0.0.1 localhost 255.255.255.255 broadcasthost::1 localhost fe80::1%lo0 localhost##
Pensaments finals
Saber com editar el fitxer hosts a macOS ofereix una manera còmoda d'anul·lar els servidors DNS i apuntar manualment una adreça de lloc web a una nova adreça IP o bloquejar l'accés, i seguint els passos descrits anteriorment, podeu fer aquesta tasca molt ràpidament.
Si sou un usuari de Mac i trobeu útil aquest article, potser voldreu consultar altres tutorials de TechJunkie, com ara Com trobar el model exacte de CPU del vostre Mac i Com esborrar el DNS a Mac Mojave.
Quin és el motiu pel qual busqueu editar el fitxer hosts del vostre Mac? Com va sortir? Si us plau, digueu-nos-ho als comentaris a continuació!