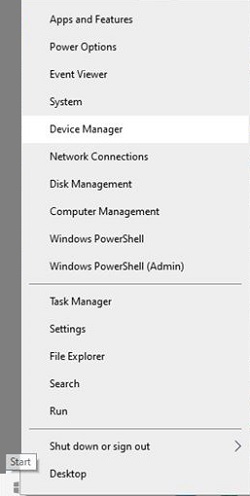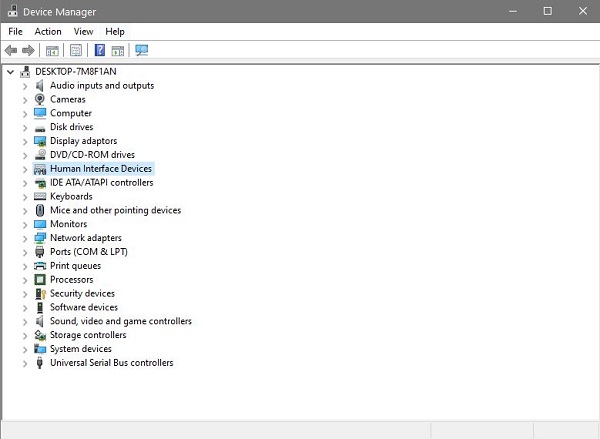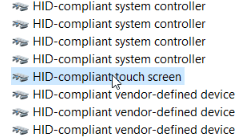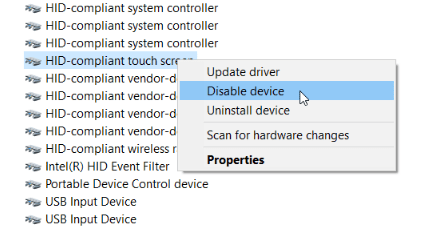La funcionalitat de la pantalla tàctil s'ha integrat constantment a més ordinadors portàtils i, definitivament, a les tauletes Windows 10. Els escriptoris també són capaços d'interaccions tàctils, sempre que tingueu un monitor de pantalla tàctil. Microsoft va dissenyar Windows 8 més específicament per a dispositius de pantalla tàctil. No obstant això, el ratolí encara és molt freqüent i podria estar aquí per quedar-se en un futur previsible, ja que els ordinadors portàtils i ordinadors de sobretaula amb pantalla tàctil no semblen haver-hi captat realment.

Independentment de les vostres preferències, aquest article mostra com podeu desactivar o desactivar la pantalla tàctil a Windows 10.
Desactivació de la pantalla tàctil a Windows 10
- Premeu Tecla Win + X o feu clic amb el botó dret a la icona del menú Inici de Windows 10 i, a continuació, seleccioneu Gestor de dispositius.
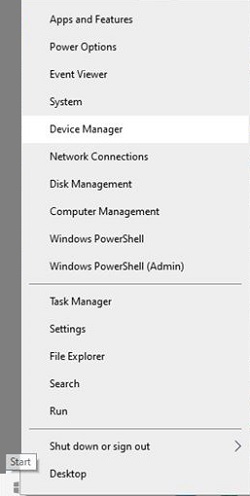
- Feu doble clic Dispositius d'interfície humana per obrir la llista de dispositius. També podeu fer clic a la icona de l'esquerra per obrir la categoria.
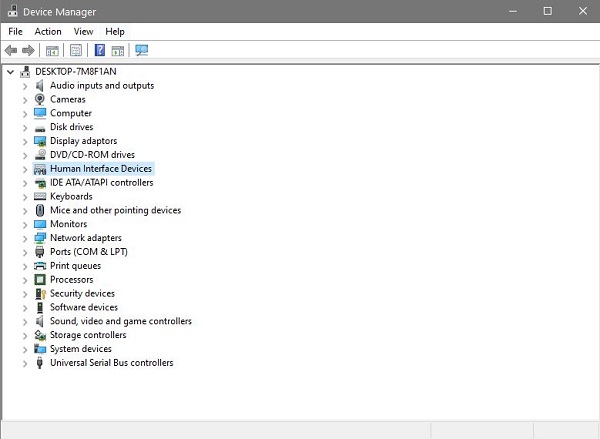
- Busqueu l'entrada del dispositiu de pantalla tàctil.
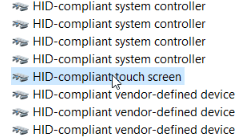
- Feu clic amb el botó dret a Pantalla tàctil compatible amb HID element per obrir el seu menú contextual i seleccionar Desactiva el dispositiu. Aleshores s'obre una finestra que demana confirmació per desactivar-lo. Premeu el botó Sí per apagar la pantalla tàctil.
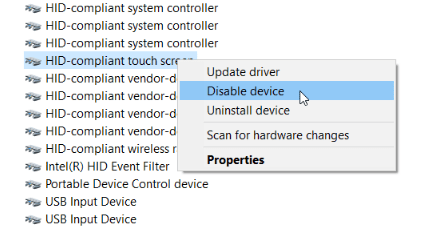
Després de completar els passos anteriors, la pantalla tàctil hauria d'estar inoperable, cosa que us permetrà utilitzar el ratolí i el teclat sense cap resposta tàctil accidental de la pantalla.
Habilitació de la pantalla tàctil a Windows 10
Si mai necessiteu tornar a encendre la pantalla tàctil, és gairebé el mateix procés.
- Torna a la Gestor de dispositius i feu clic amb el botó dret a la pantalla tàctil compatible amb HID.
- Aquesta vegada, selecciona Activa el dispositiu des del menú contextual per restaurar la funció de pantalla tàctil de Windows 10. Tingueu en compte que també haureu de reiniciar Windows 10 per tornar a activar la pantalla tàctil.
Per què apagar la pantalla tàctil?
Per a aquells que prefereixen utilitzar una pantalla tàctil en lloc d'un ratolí, probablement us pregunteu per què algú vol desactivar aquesta funció.
- Mal funcionament de la pantalla tàctil ("Toc fantasma"): si la pantalla actua com si es toqués quan no ho és, desactivar aquesta funció us estalviarà molta frustració.
- Toc de pantalla no desitjat: si teniu nens o animals, com ara un gat, als quals els agrada interactuar amb els vostres dispositius de manera inesperada, probablement sigui una bona idea desactivar la pantalla tàctil.
Preguntes freqüents addicionals
Per què la meva pantalla tàctil actua com si la toquessin?
De vegades s'anomena toc fantasma, això passa quan hi ha una connexió fluixa, un cable/cable defectuós o un digitalitzador defectuós (la part amb la qual interactueu en una pantalla tàctil).
Comenceu netejant la pantalla a fons, de vegades el greix o altres residus poden provocar un mal funcionament de la pantalla. Si això no funciona, reinicieu el dispositiu i torneu-ho a provar. A continuació, intenteu reinstal·lar els controladors del dispositiu. Si tot falla, potser haureu de substituir el digitalitzador.
***
Ara ja sabeu com desactivar/activar la pantalla tàctil a Windows 10. No dubteu a deixar la vostra experiència o coneixement sobre el tema als comentaris següents, compartint-ho amb la comunitat.