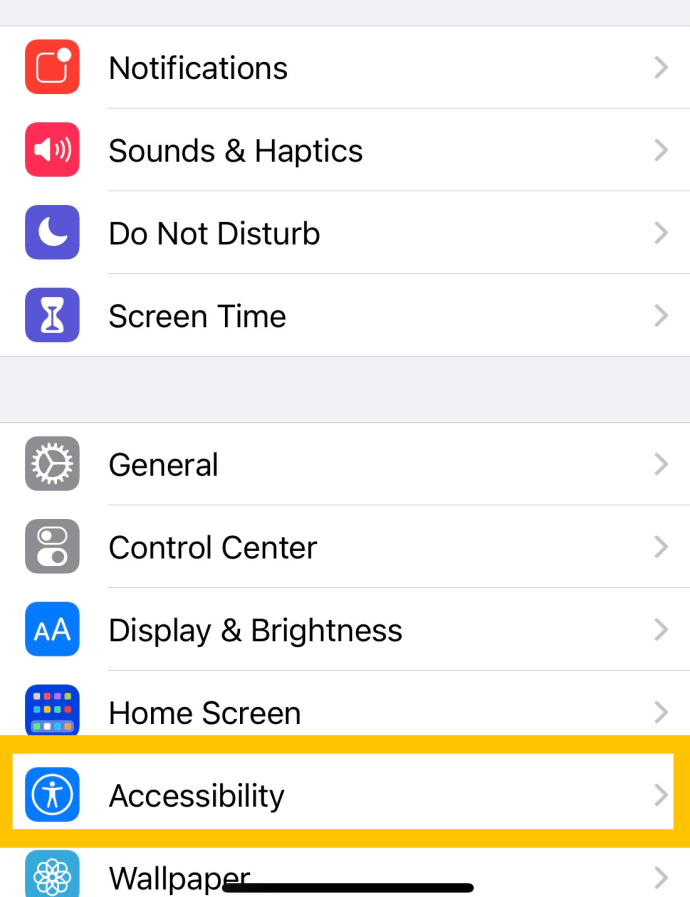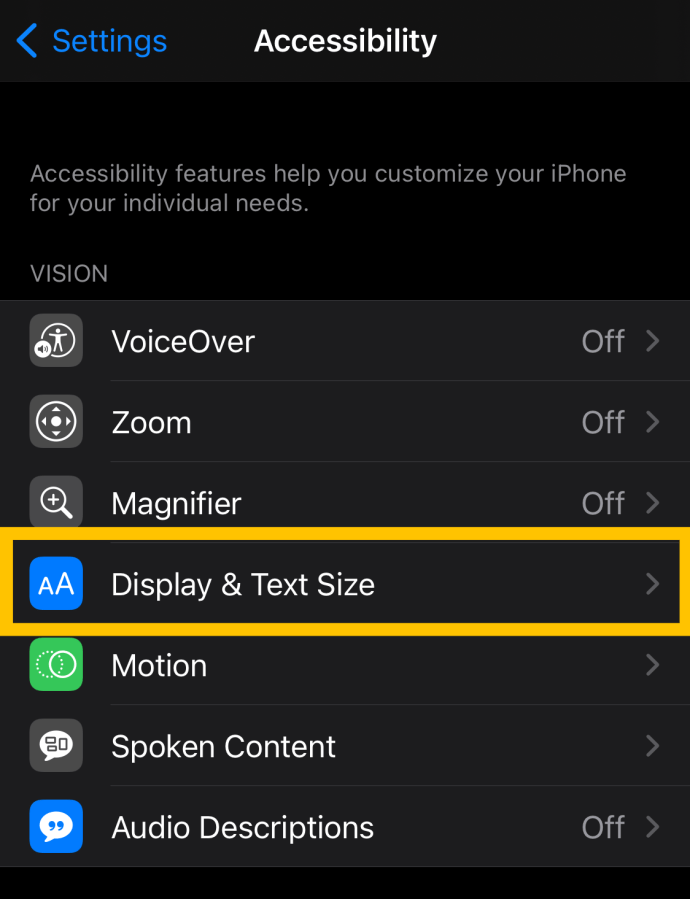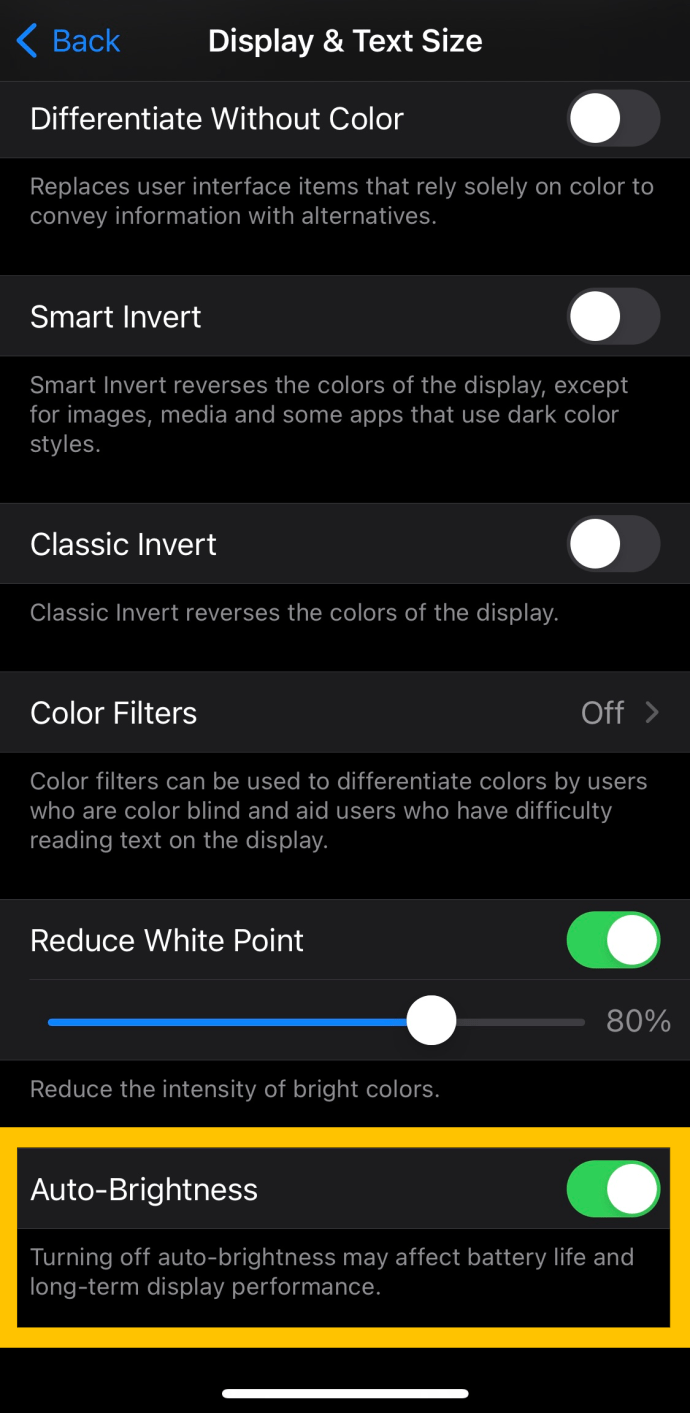Tant l'iPhone com l'iPad ofereixen una opció de brillantor automàtica a la configuració d'iOS, que utilitza el sensor de llum ambiental de cada dispositiu per detectar els nivells de llum a l'habitació i ajustar automàticament la brillantor de la pantalla en conseqüència.
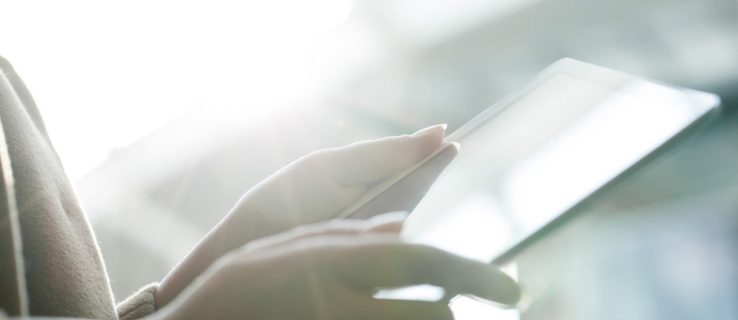
Alguns usuaris troben això molest, mentre que altres no agraden que els seus dispositius ajustin la brillantor per ells. Si és així com et sents, segueix llegint! En aquest article, us mostrarem com desactivar la funció de brillantor automàtica als iPhones i iPads.
Què és la funció de brillantor automàtica?
A les habitacions més lluminoses o a l'aire lliure, iOS augmenta la brillantor de la pantalla. En entorns més foscos o a la nit, reduirà la brillantor.
Això és útil perquè, generalment, manté la brillantor de la pantalla de l'iPhone o de l'iPad adequada a les condicions d'il·luminació sense necessitat d'anar a Configuració o visitar el Centre de control.
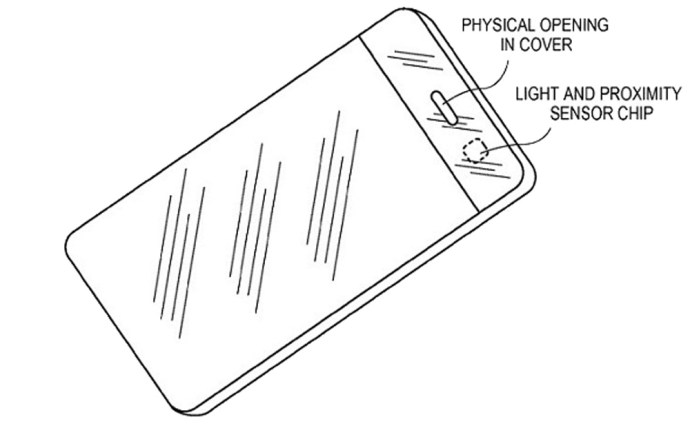
També ajuda a estalviar la durada de la bateria, ja que la pantalla del dispositiu sol ser la que consumeix més bateria i la brillantor automàtica evita que la pantalla sigui més brillant del que necessita.
Però de vegades la "endevinació" d'iOS sobre quina hauria de ser la brillantor de l'iPhone no és el que voleu. Per exemple, pot ser força fosc a una habitació, però voleu tenir la màxima brillantor per a una aplicació o pel·lícula en particular. O potser voldreu reduir la brillantor de la pantalla per estalviar bateria en una habitació lluminosa.
Com desactivar la brillantor automàtica
Sempre podeu anul·lar la brillantor automàtica d'iOS ajustant manualment la brillantor mitjançant el Centre de control o a Configuració > Pantalla i brillantor.
Però si preferiu controlar manualment la brillantor de la pantalla del vostre iPhone o iPad tot el temps, simplement podeu desactivar la funció de brillantor automàtica d'iOS. Heus aquí com.
Desactiva la brillantor automàtica
Per desactivar la brillantor automàtica, agafa el teu iPhone o iPad, fes això:
- Obriu la configuració al vostre telèfon o iPad i toqueu "Accessibilitat".
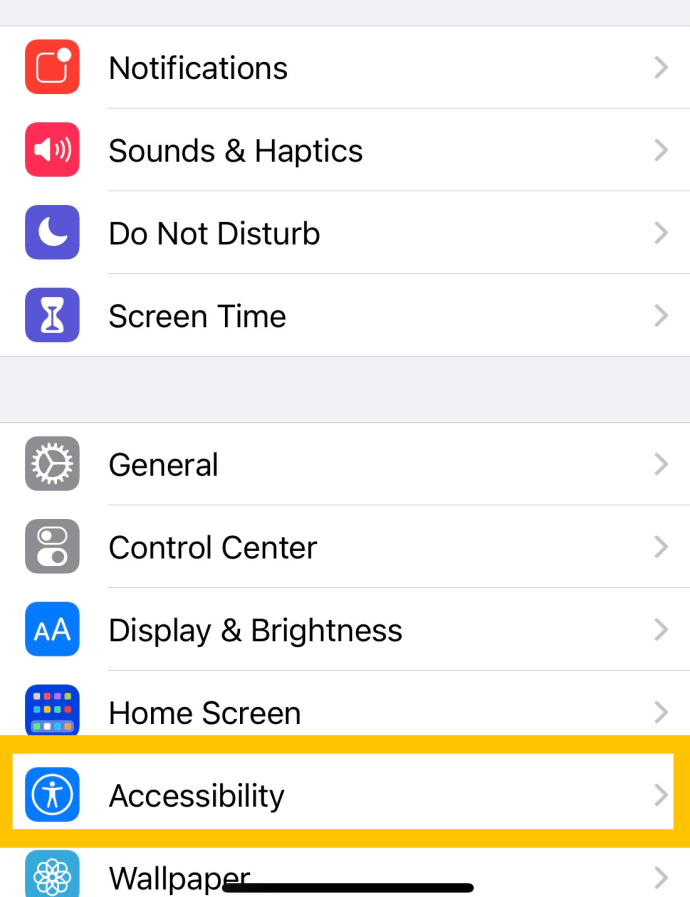
- A continuació, toqueu "Mida de la pantalla i del text".
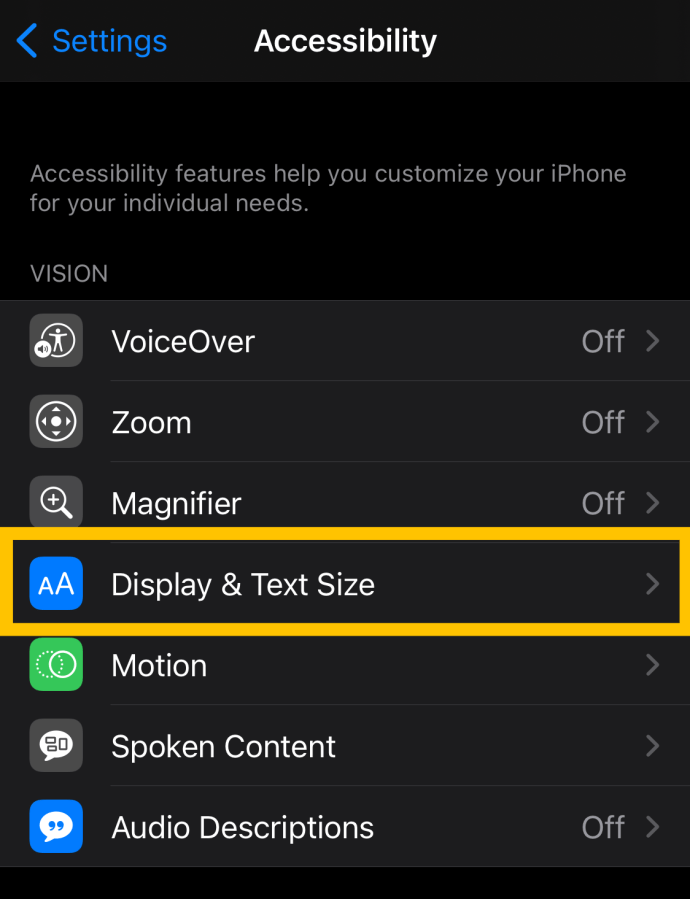
- Desactiva l'interruptor que hi ha al costat de "Lluminositat automàtica".
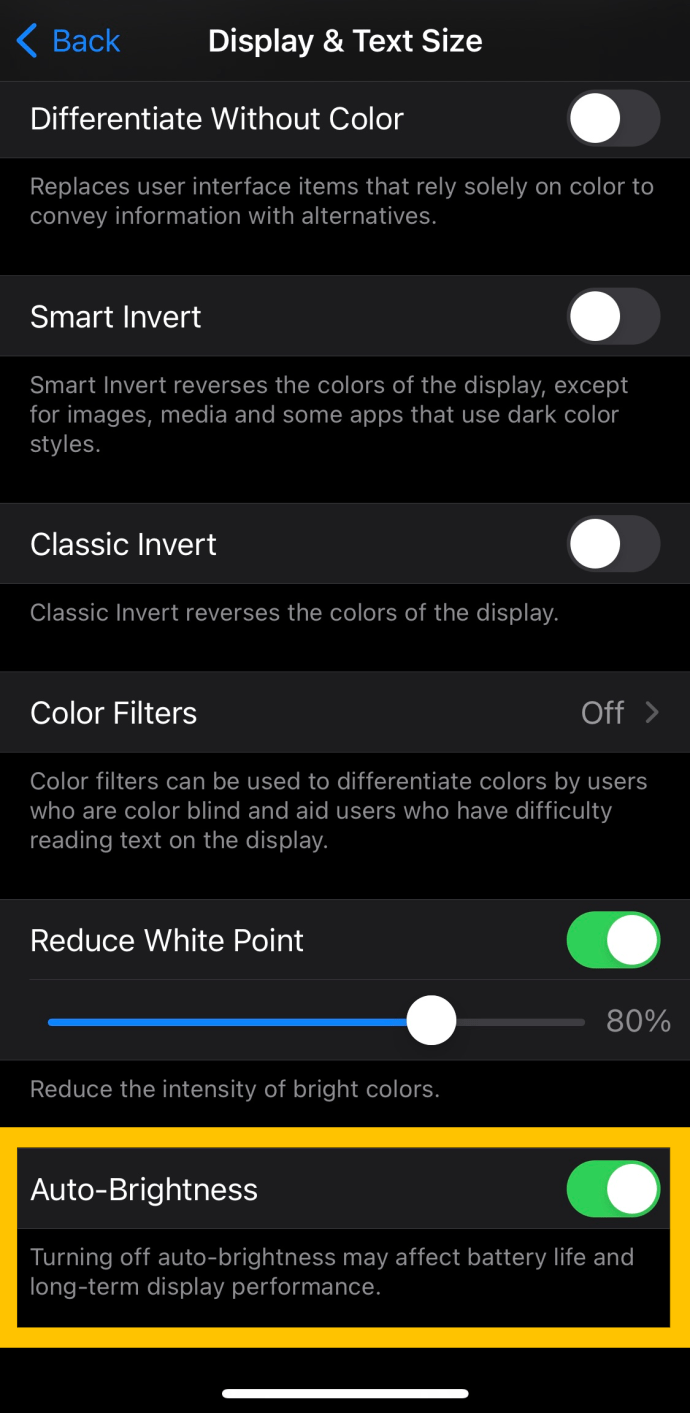
Per a versions anteriors d'iOS, seguiu aquests passos: Configuració > General > Accessibilitat > Mostra Allotjaments.
Tanmateix, només un avís si aneu per aquesta ruta. La desactivació de la brillantor automàtica, per descomptat, significa que la pantalla del dispositiu pot ser massa fosca per veure-la quan la comenceu a utilitzar fora. També vol dir que us pot encegar per una pantalla amb plena brillantor si engegueu el dispositiu en una habitació fosca.
Ambdues situacions es solucionen fàcilment obrint el Centre de control i configurant manualment una brillantor més adequada. Tanmateix, si esteu d'acord amb aquestes limitacions, mai no tornareu a fer que iOS torni a canviar el nivell de brillantor que heu configurat manualment.
Altres característiques
L'iOS d'Apple ens permet personalitzar un bon nombre de funcions de brillantor de la pantalla fora de la brillantor automàtica. En aquesta secció, us mostrarem algunes de les altres funcions que podeu canviar al vostre dispositiu iOS.
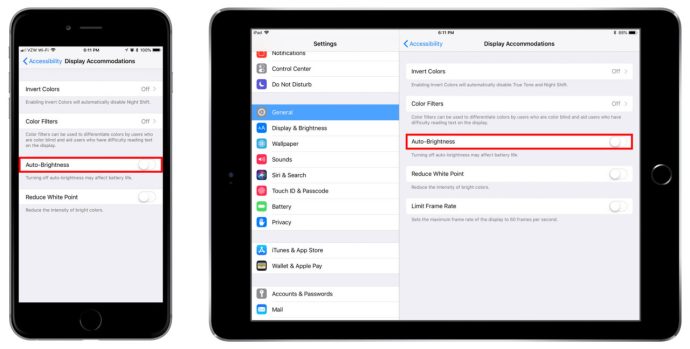
A la captura de pantalla anterior, veureu diverses opcions d'accessibilitat relacionades amb la pantalla, inclosa l'opció d'invertir els colors o, a l'iPad Pro de 10,5 polzades, limitar la velocitat de fotogrames de la pantalla.
Invertir colors
Invertir els colors sovint és útil per a persones que tenen discapacitat visual o simplement volen reduir la fatiga visual. Tot i que, per a la majoria dels usuaris, la pantalla pot semblar una mica massa estranya per a l'ús diari, d'altres, sens dubte, trobaran aquesta funció molt útil.
Tot el que heu de fer per invertir els colors en un dispositiu iOS és seguir els mateixos passos que es mostren anteriorment i activar l'interruptor per invertir els colors. Això canviarà immediatament l'aparença de la pantalla.

Si la pantalla sembla una mica massa estranya, podeu activar la funció "Invertir intel·ligent". A diferència del "Classic Invert", això mantindrà coses importants com les imatges en el seu format original.
Filtres de color
Els filtres de color són una altra característica útil que molts que tenen dificultats per veure el color poden utilitzar per fer que les interaccions amb el seu telèfon siguin més agradables.
Igual que a dalt, aneu a la configuració d'accessibilitat del vostre dispositiu iOS i toqueu "Pantalla i text". Des d'aquí, podeu tocar "Filtres de color". Una de les millors coses d'aquesta funció és que es pot personalitzar completament per satisfer les necessitats de la majoria dels usuaris. Passeu per la configuració i trobeu el que us convingui!

Preguntes freqüents
Es pot desactivar la brillantor automàtica en un Mac?
Si utilitzeu un Mac o un MacBook, la funció de brillantor automàtica pot resultar increïblement molesta (sobretot si esteu en un avió o en un vehicle on la llum canvia).
Per desactivar aquesta funció en un Mac o MacBook, seguiu les instruccions Menú Apple > Preferències del sistema > Pantalles camí i desmarqueu "Ajusta automàticament la brillantor' Caixa.

Si no veieu aquesta opció, probablement és degut al fet que no tots els productes Mac i MacBook tenen el sensor de llum ambiental.