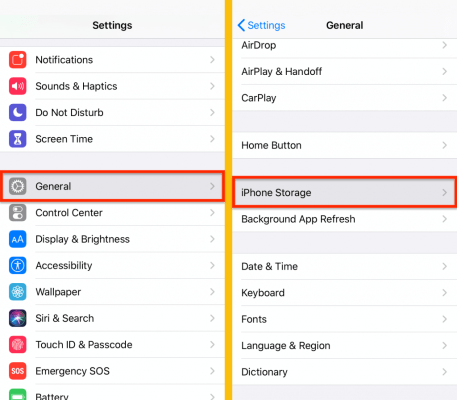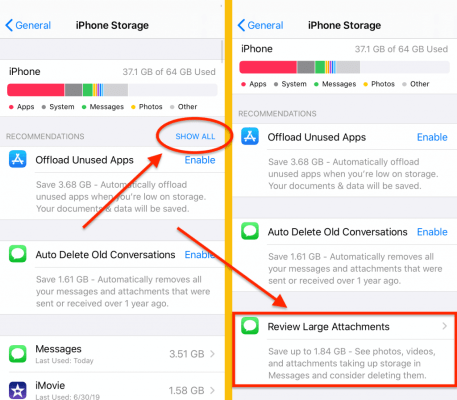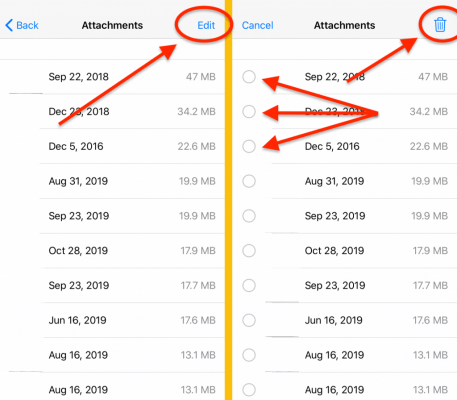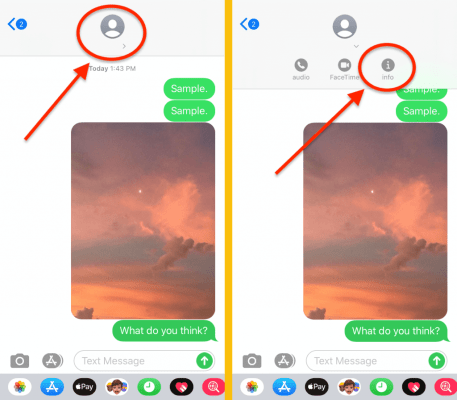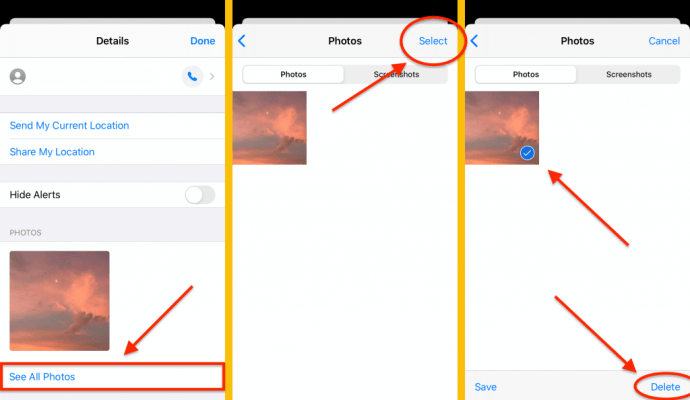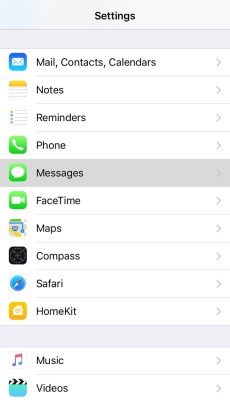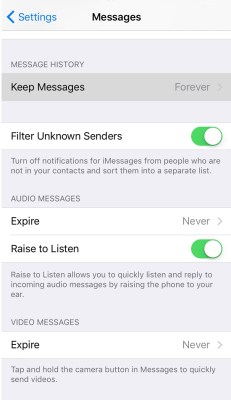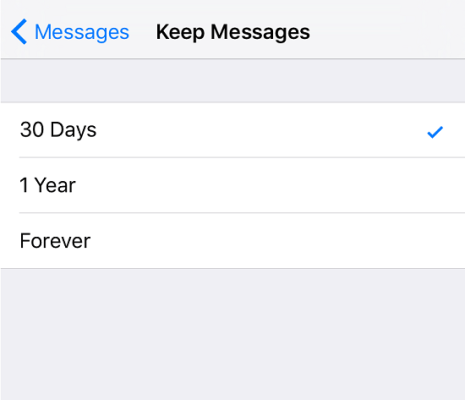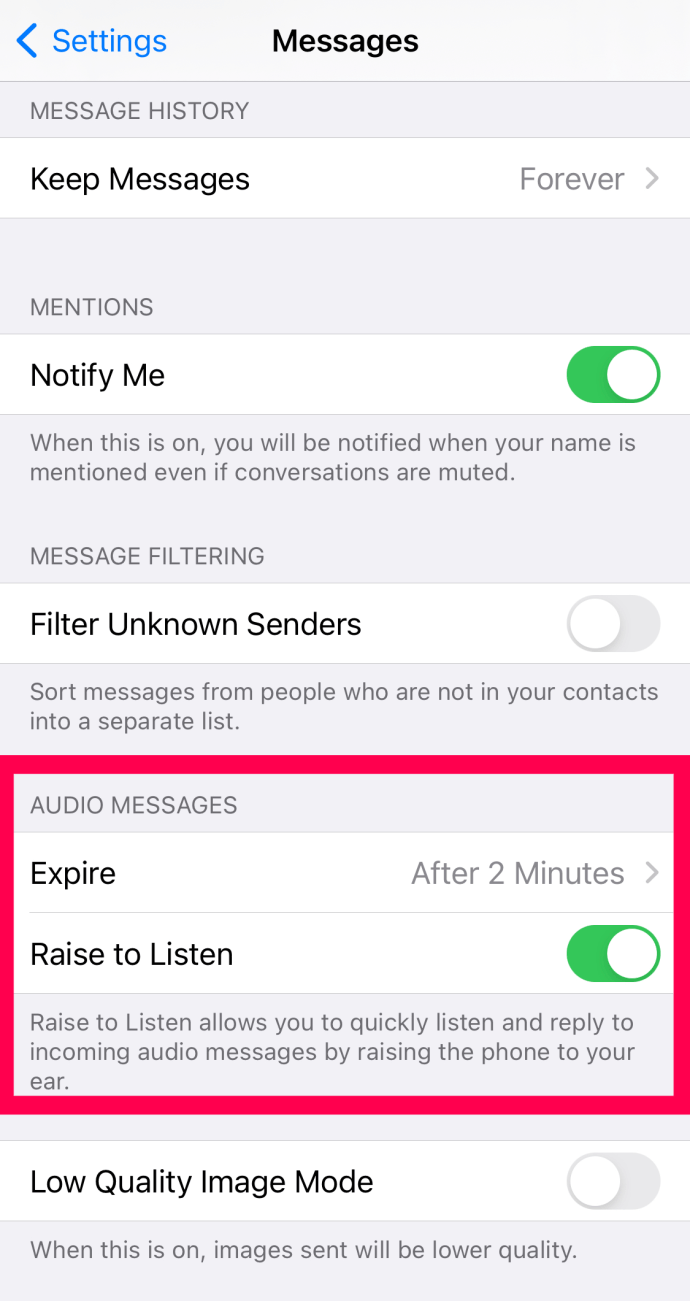Com a servei de missatgeria integrat d'Apple, podeu utilitzar iMessage a qualsevol dispositiu Apple, inclosos els rellotges Apple. El servei té diverses funcions interessants, com ara escriptura a mà, animacions en pantalla, emoji Tapbacks i molt més.
Tanmateix, el servei només funciona si el destinatari també utilitza un dispositiu Apple o es convertirà automàticament en SMS o MMS. També necessitareu un servei de dades, com ara dades mòbils o Wi-Fi, per utilitzar iMessage, o els vostres missatges de text s'enviaran com a SMS. Tots els fitxers adjunts, enviats i rebuts, s'emmagatzemen al vostre iPhone o un altre dispositiu Apple.
Arribarà un moment en què potser haureu de començar a netejar l'espai d'emmagatzematge. Tant si es tracta d'eliminar fitxers antics o fitxers adjunts a iMessage, és relativament fàcil de fer.
Netejant l'espai d'emmagatzematge
Esborrar tota la carpeta d'emmagatzematge és la manera més fàcil i ràpida d'esborrar tot allò que no siguin aplicacions que poden fer que el dispositiu funcioni més lent de l'habitual. Mitjançant aquest mètode, també evitareu suprimir els missatges que vénen amb els fitxers adjunts.
Altres mètodes impliquen suprimir una conversa sencera, inclosos els fitxers adjunts. Tenir diverses opcions per fer espai a la carpeta d'emmagatzematge sempre és bo. Aquí teniu el que heu de fer per desfer el vostre dispositiu de tots els fitxers adjunts.
- Toqueu Configuració aplicació
- Seleccioneu General, doncs Emmagatzematge d'iPhone
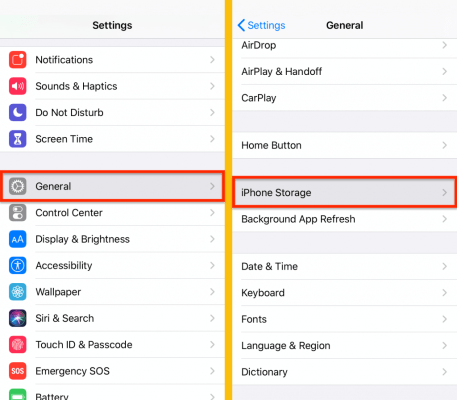
- Seleccioneu Reviseu els fitxers adjunts grans sota la Recomanacions secció. És possible que hàgiu de tocar Mostrar tots per Reviseu els fitxers adjunts grans per ser mostrat
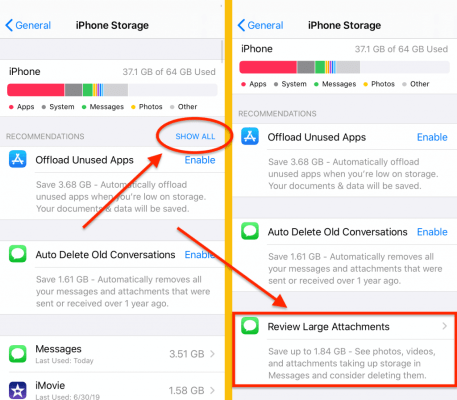
- Aixeta Edita
- Seleccioneu els fitxers adjunts que voleu suprimir
- Toqueu la icona de la paperera a l'extrem superior dret
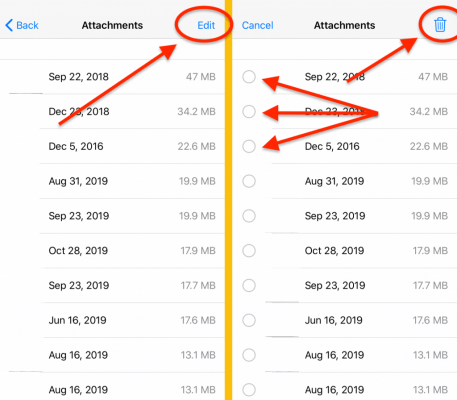
Problemes d'usuari
La gestió dels fitxers adjunts sembla bastant fàcil sobre el paper. Fins i tot això pot ser cert tenint en compte el senzill que és ordenar i suprimir fotos i vídeos. Però si aquest és el cas, per què es queixen tants usuaris?
És senzill, de fet. Quan esteu ordenant la vostra llista de fitxers adjunts per marcar-los per suprimir-los, no podeu previsualitzar una representació més gran. Heu de jutjar cada foto i vídeo per la imatge en miniatura molt petita.
Això no us pot ajudar a determinar la qualitat i, de vegades, ni tan sols el que està passant a la imatge. Tanmateix, podeu fer una valoració en funció de la data i la mida del fitxer.
Suprimeix diversos fitxers adjunts d'iMessage
Si no voleu esborrar tot l'emmagatzematge, podeu optar per eliminar només els fitxers adjunts rebuts a iMessage.
- Obriu el Missatge aplicació
- Toqueu un xat que tingui fitxers adjunts que vulgueu suprimir
- Toqueu la foto de perfil de la persona a la part superior de la pantalla
- Aixeta informació quan apareix
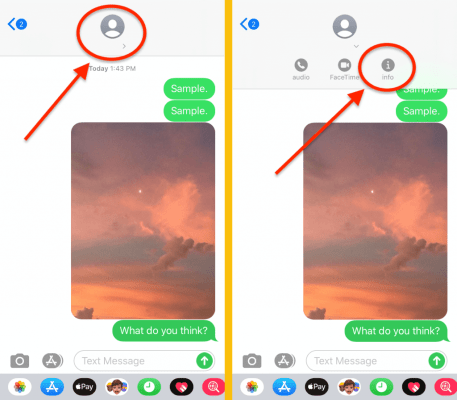
- Aixeta Veure totes les fotos a la part inferior de la pantalla
- Aixeta Seleccioneu i seleccioneu els fitxers adjunts d'aquest xat que vulgueu suprimir (podeu triar imatges, vídeos i documents)
- Toqueu Suprimeix botó a la part inferior dreta de la pantalla
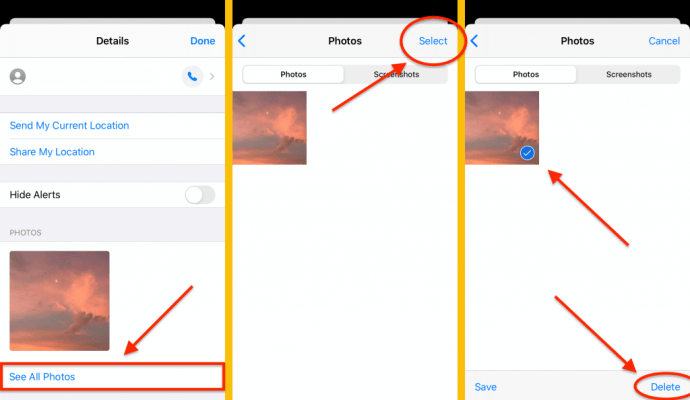
- Aixeta Suprimeix missatges per confirmar la teva acció
També podeu suprimir qualsevol document o enllaç d'aquesta pàgina.
Configuració de la supressió automàtica de missatges
Si sabeu que us quedareu sense espai d'emmagatzematge, sempre podeu configurar iMessage perquè esborri automàticament els missatges entrants al cap d'un temps. En fer això, eliminaràs la conversa i tots els fitxers adjunts rebuts.
- Obert Configuració aplicació
- Aixeta Missatges
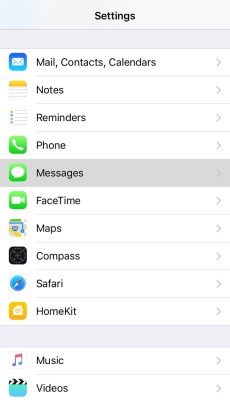
- Localitza i selecciona Historial de missatges
- Seleccioneu Guarda els missatges
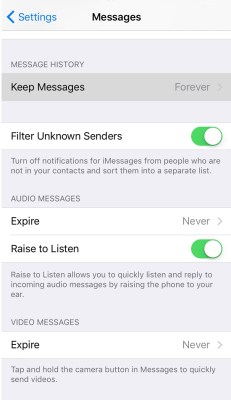
- Toqueu el període de temps que us convingui millor
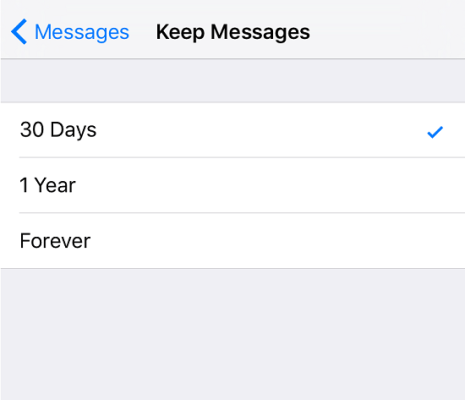
- Seleccioneu Suprimeix
Un altre truc per netejar l'emmagatzematge
Els missatges només es poden suprimir automàticament si tenen més de 30 dies o un any, segons la vostra elecció. Si voleu eliminar els missatges d'àudio i vídeo automàticament, podeu establir períodes de temps més baixos.
- Obert Configuració aplicació
- Aixeta Missatges
- Localitza el Missatges d'àudio i Missatges de vídeo seccions
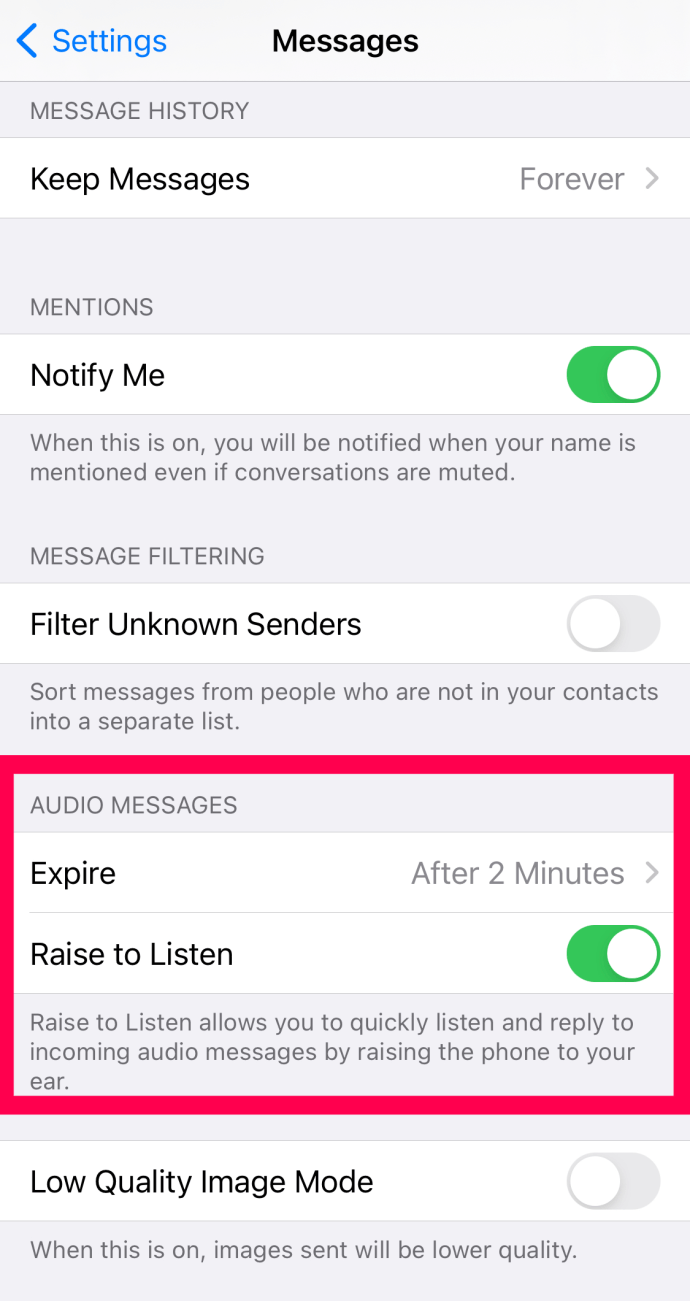
- Aixeta Caduca sota de cadascun
- Seleccioneu Després de 2 minuts
- Seleccioneu Mai si voleu tornar a desar missatges d'àudio i vídeo
Aquesta és una altra manera fantàstica d'esborrar espai al vostre iPhone o iPad. També és una característica agradable que s'hagi activat si teniu por de ser bombardejat amb correu brossa o missatges d'aniversari cursi. Us estalvia la molèstia d'haver d'excavar manualment els registres per veure què ocupa massa capacitat d'emmagatzematge.
Preguntes freqüents
Hem inclòs aquesta secció per respondre a més preguntes sobre els vostres fitxers adjunts d'iMessage.
Puc suprimir tots els fitxers adjunts alhora?
Lamentablement no. Tot i que algunes funcions d'iOS ofereixen una opció "Selecciona-ho tot", no n'hi ha per als fitxers adjunts de missatges. Tanmateix, hi ha una opció per eliminar tots els vostres iMessages en un fil alhora. Tot el que heu de fer és mantenir prement un dels textos d'una conversa, tocar "Més" i després tocar "Suprimeix-ho tot".
També podeu suprimir tots els iMessages del vostre telèfon a l'aplicació de missatgeria de text. Obriu l'aplicació i toqueu "Edita" a la cantonada superior esquerra. A continuació, toqueu "Suprimeix-ho tot". Això eliminarà tots els vostres textos, fitxers adjunts i converses.
Què faig si he suprimit un fitxer adjunt per error?
Després de realitzar els passos anteriors, és possible que us adoneu que heu suprimit accidentalment un fitxer adjunt que necessiteu. Afortunadament, hi ha maneres de recuperar dades precioses que heu esborrat. En primer lloc, si teniu un altre dispositiu Apple, com ara un iPad o un Mac, comproveu el fitxer adjunt a l'aplicació iMessages d'aquests dispositius.
A continuació, podeu comprovar el vostre iCloud. Depenent de l'hora i la data de la darrera còpia de seguretat, el fitxer adjunt pot estar al vostre compte d'iCloud. Una manera de saber si es fan còpies de seguretat dels vostres missatges i fitxers adjunts és anar a la configuració del vostre iPhone i tocar el vostre nom a la part superior. A continuació, toqueu "iCloud". Des d'aquí, desplaceu-vos cap avall fins a "Missatges" i comproveu que està activat.
Si encara no heu trobat els vostres fitxers adjunts d'iMessage, consulteu aquest article.
Com puc descarregar un fitxer adjunt d'iMessage?
De vegades, és millor desar un fitxer adjunt d'iMessage al dispositiu en lloc de deixar-lo a l'aplicació Missatge.
Si necessiteu desar una foto o un vídeo que us han enviat, seguiu les mateixes instruccions anteriors per localitzar els fitxers adjunts a iMessage. Toqueu "Veure-ho tot" i, a continuació, toqueu el que voleu desar. A la cantonada inferior esquerra, toqueu la icona de compartir. A continuació, seleccioneu "Desa la imatge". També podeu compartir la imatge entre altres opcions.
Podeu fer el mateix amb els documents que us hagin enviat mitjançant iMessage.
Una reflexió final
Independentment de la quantitat d'espai d'emmagatzematge que tingueu, és fàcil perdre la noció de l'espai d'emmagatzematge disponible al cap d'un temps. Mentre esteu ocupat baixant música, fent trucades personals i veient pel·lícules, podeu oblidar fàcilment quants fitxers de vídeo, imatges o àudio heu desat dels missatges entrants.
Tot i que esborrar fitxers adjunts no és complicat, no és una bona idea deixar que el vostre dispositiu s'ocupi al màxim. Què passa si vols capturar els primers passos del teu fill, però la càmera no pot desar el vídeo?
L'ús d'alguns dels trucs d'aquest article, com ara la supressió automàtica de missatges, pot estalviar-vos molts problemes a la llarga.