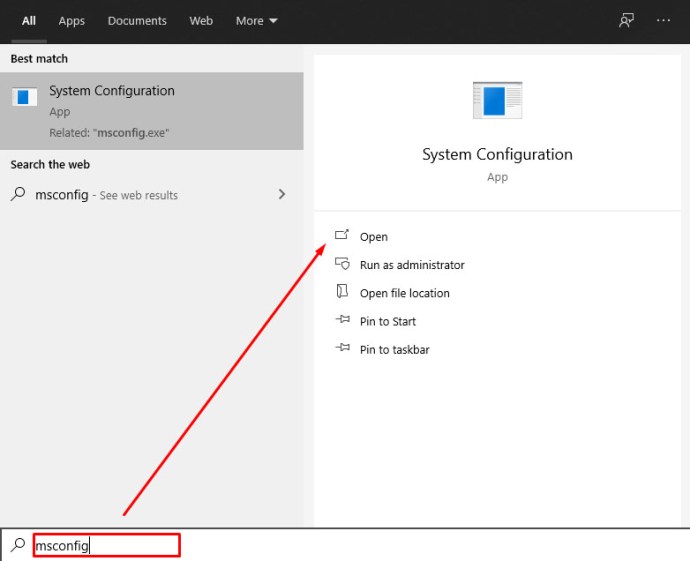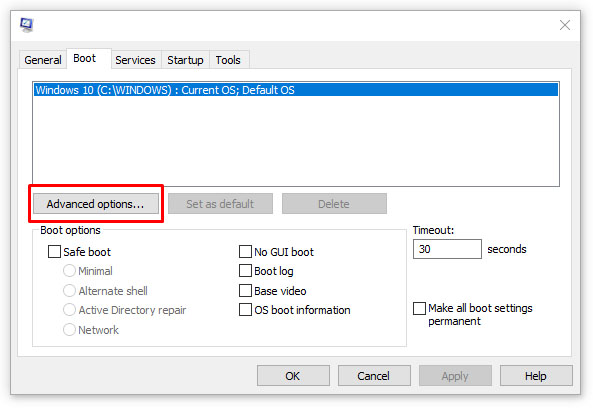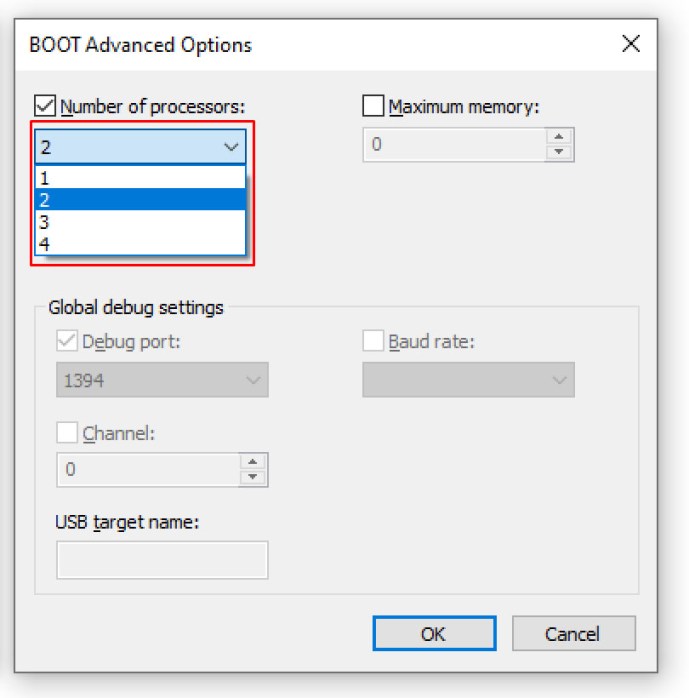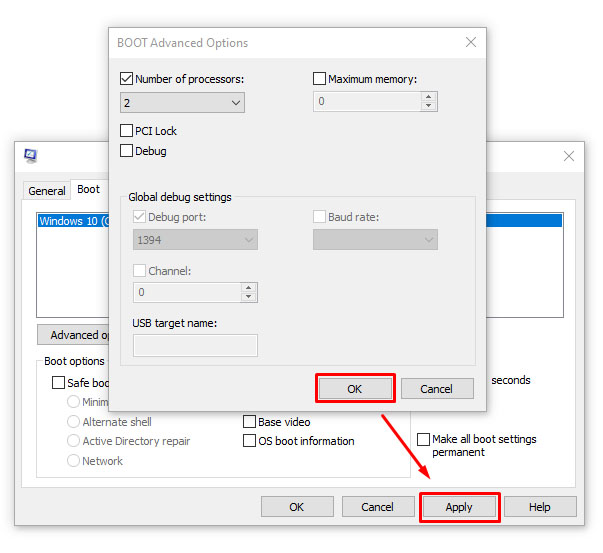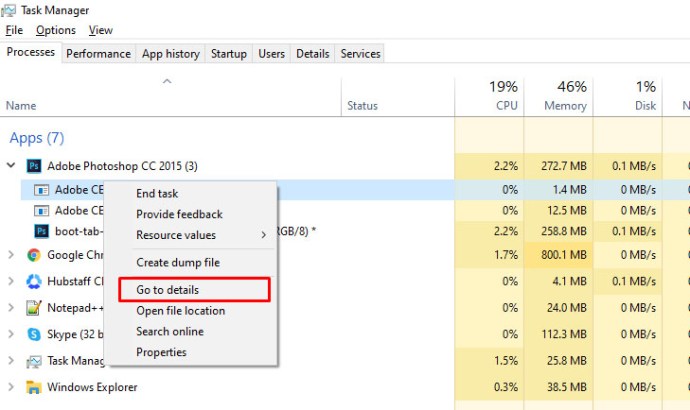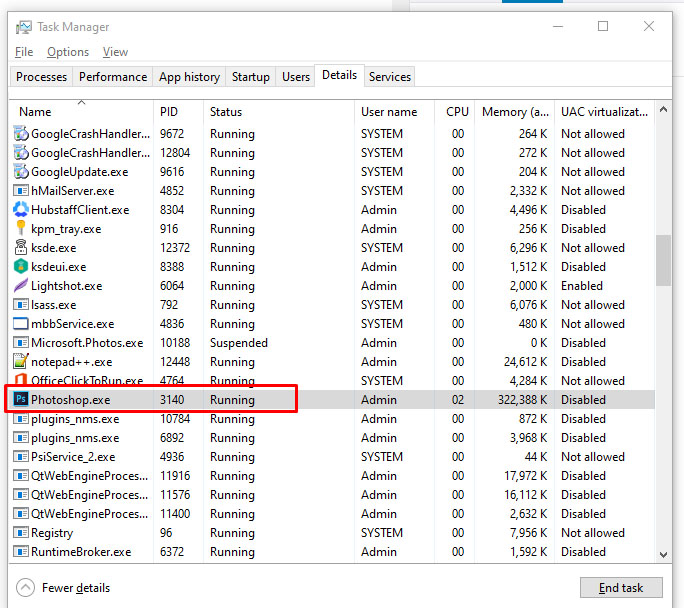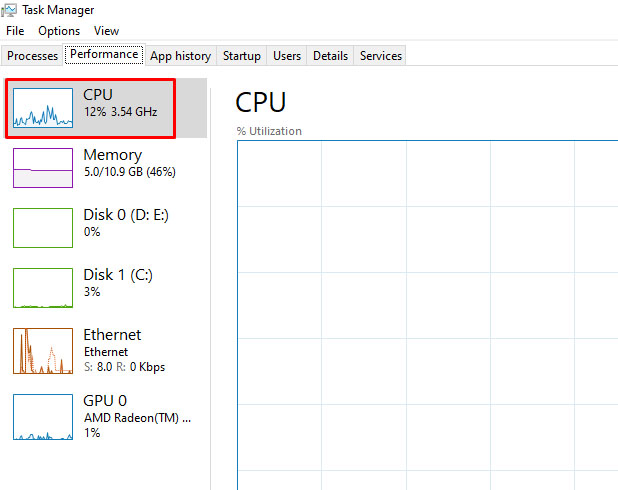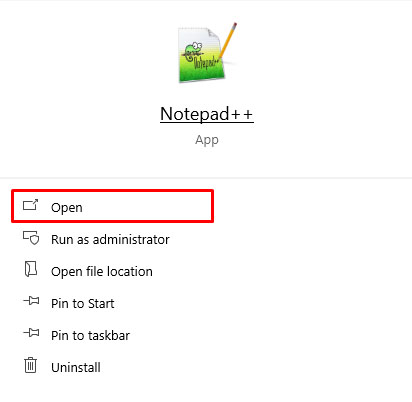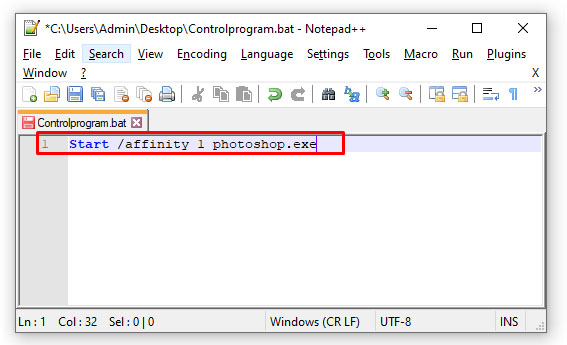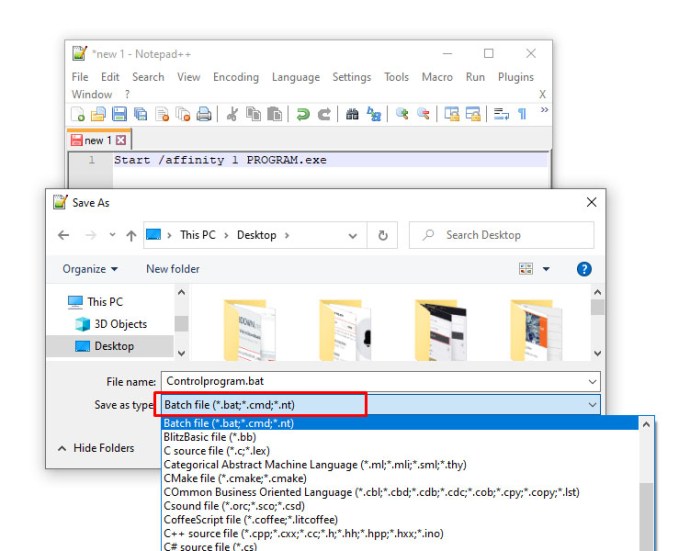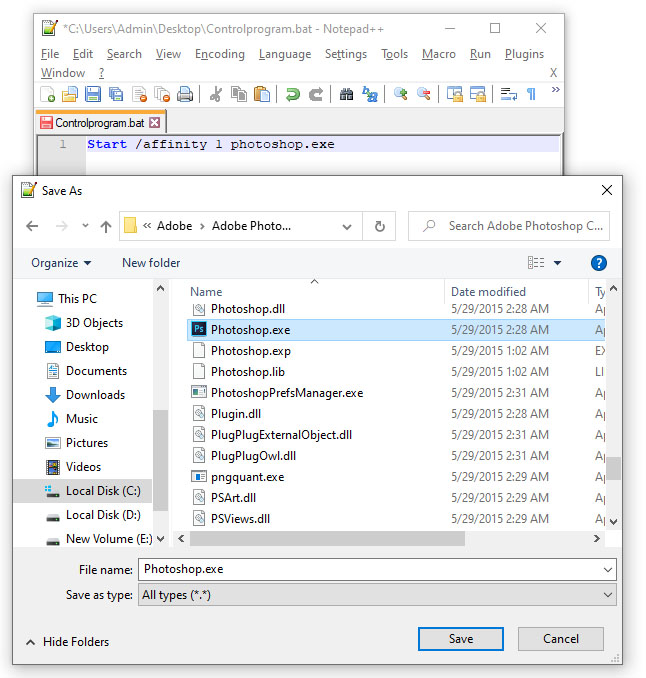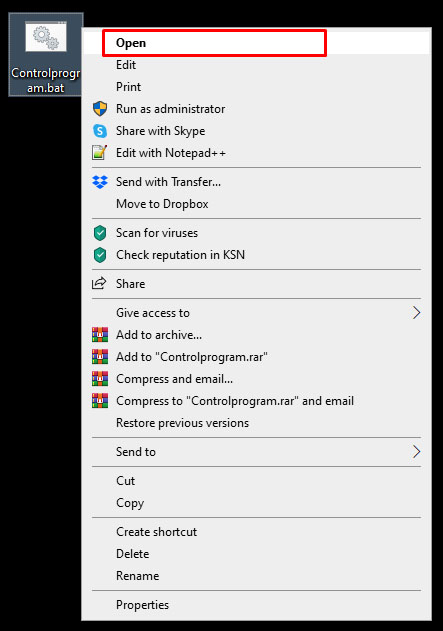L'evolució de les unitats centrals de processament, o CPU, és un tema fascinant i complex d'estudiar. Des del llançament de l'Intel 4004 l'any 1971 fins als actuals processadors Intel 10th Series, aquests xips han vist un augment sorprenent de velocitat i potència de càlcul en només cinc dècades curtes. Les tasques d'informàtica que abans eren inimaginables fins i tot per als ordinadors mainframe més grans ara es poden gestionar amb el telèfon intel·ligent de pressupost més barat, amb fins i tot els ordinadors portàtils més bàsics que posseeixen centenars de vegades la potència dels ordinadors que executen les missions Apollo. No obstant això, fins i tot amb l'avenç astronòmicament ràpid de la potència de càlcul, un desenvolupament que encara desconcerta a la gent és el concepte de processadors multi-nucli. Fabricants com Intel i AMD promocionen el seu nucli cada cop més gran compta amb processadors més nous (4 nuclis, 8 nuclis, 16 nuclis, fins i tot 32 nuclis) i la seva utilitat per a càrregues informàtiques pesades. Però què vol dir tot això?
Què són els nuclis del processador?
Un nucli de processador és una unitat de processament independent al xip del processador físic general. Cada nucli té el seu propi maquinari de processament i memòria cau i està connectat a la resta de la CPU mitjançant la memòria compartida del xip i el bus del sistema. Un nucli és essencialment una CPU sencera, de manera que un processador de diversos nuclis és com unir diverses CPU i fer-les funcionar en tàndem. El raonament de tenir més nuclis en una CPU és que sovint pot ser avantatjós dividir les tasques d'informàtica entre diversos nuclis en lloc d'un de massiu per permetre que acabi de manera més ràpida i eficient.
Tanmateix, l'eficàcia d'aquesta tècnica depèn del sistema operatiu que utilitzeu així com de l'aplicació específica que esteu executant; molts sistemes operatius i aplicacions solien no poder aprofitar diversos nuclis i, com a resultat, no veurien cap avantatge mesurable dels nuclis addicionals. Tanmateix, afortunadament, gairebé tots els sistemes operatius moderns i molts programes amb molts recursos com Adobe Premiere són capaços d'aprofitar els nuclis addicionals i, com a resultat, s'executen de manera més ràpida i eficient que no ho farien d'una altra manera.

Els processadors multinúclis van començar l'any 1996, amb el processador IBM Power4 executant dos nuclis en un sol xip, cosa que va ser revolucionari per a l'època. Tanmateix, el suport de programari per a aquesta nova innovació no va aparèixer immediatament. No obstant això, a partir de Windows XP l'any 2001, Windows va començar a donar suport a operacions de nuclis múltiples i molts desenvolupadors d'aplicacions van seguir el mateix. Com a resultat, pràcticament qualsevol programari que utilitzeu molts recursos avui en dia utilitzarà plenament la potència del processador multinucli que gairebé segur que teniu sota el capó.
(Consulteu aquest article detallat sobre el processament de nuclis múltiples per obtenir més informació. Si esteu construint o comprant un ordinador nou, una revisió d'aquest article sobre què buscar en una CPU també pot ser útil. I si esteu interessats en la història dels processadors, per descomptat que us hem cobert!)
Habilitació dels nuclis de CPU a Windows
Una pregunta que se'ns fa habitualment a TechJunkie és si heu de fer alguna cosa per aprofitar al màxim les CPU de diversos nuclis al vostre ordinador. La resposta és que realment depèn de la versió de Windows que esteu executant. Per a les versions anteriors de Windows, com ara Windows XP, és possible que hàgiu de canviar una configuració del sistema a la BIOS per tal que funcioni la funcionalitat de diversos nuclis. En qualsevol versió més nova de Windows, però, el suport multinucli s'activa automàticament; podeu ajustar la vostra configuració per utilitzar menys nuclis si cal per solucionar un motiu de compatibilitat de programari, però això és excepcionalment rar.
Configuració bàsica a Windows 10
Si utilitzeu Windows 10, tots els nuclis del vostre processador s'utilitzaran completament de manera predeterminada si la vostra BIOS/UEFI està configurada correctament. L'única vegada que utilitzeu aquesta tècnica és limitar els nuclis, ja sigui per motius de compatibilitat de programari o no.
- Escriviu "msconfig" al quadre de cerca de Windows i premeu Enter.
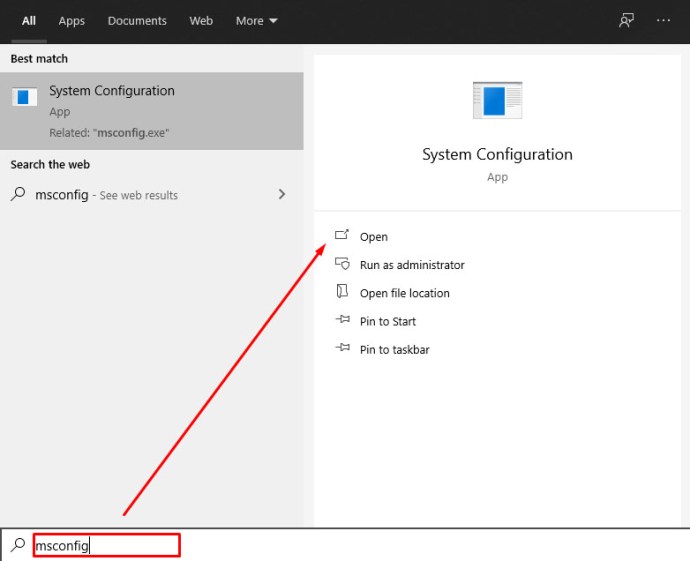
- Seleccioneu la pestanya d'arrencada i després Opcions avançades.
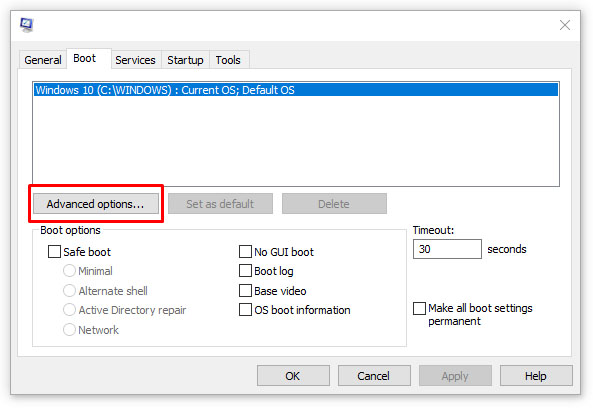
- Marqueu la casella al costat de Nombre de processadors i seleccioneu el nombre de nuclis que voleu utilitzar (probablement 1, si teniu problemes de compatibilitat) al menú.
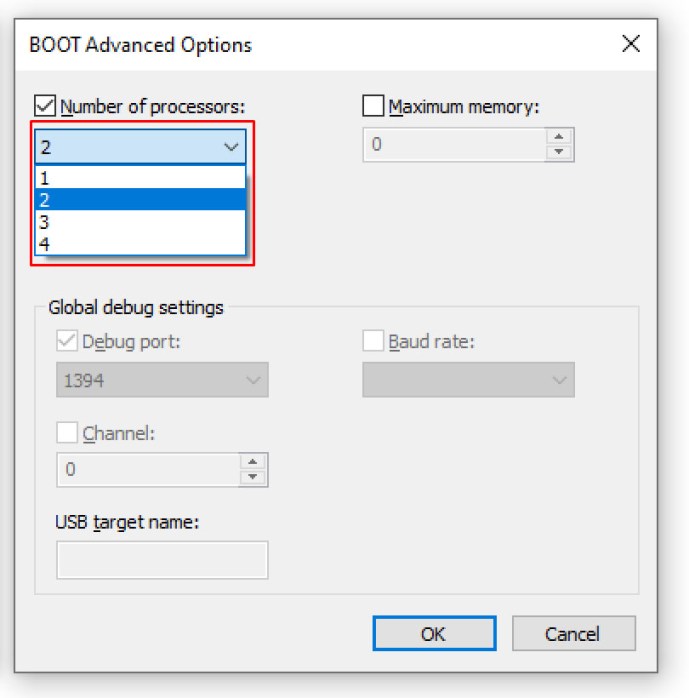
- Seleccioneu D'acord i després Aplica.
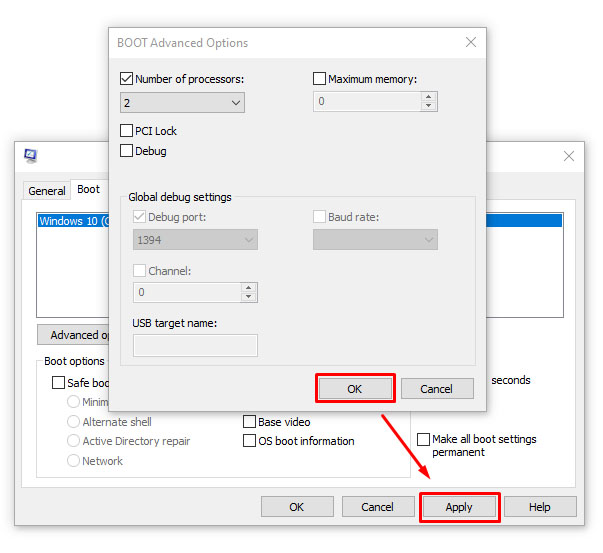
Si utilitzeu Windows 10, la casella al costat de "Nombre de processadors" normalment estarà desmarcada. Això es deu al fet que Windows està configurat per utilitzar tots els nuclis sempre que un programa tingui la capacitat d'utilitzar-los.

Configuració bàsica a Windows Vista, 7 i 8
A Windows Vista, 7 i 8, s'accedeix a la configuració de diversos nuclis mitjançant el mateix procés msconfig descrit anteriorment per a Windows 10. També és possible a Windows 7 i 8 establir l'afinitat del processador, és a dir, indicar al sistema operatiu que utilitzar un nucli determinat per a un programa concret. Això va ser útil per a moltes coses; podríeu configurar un programa determinat perquè s'executi sempre en un nucli de manera que no interferís amb altres operacions del sistema, o podríeu configurar un programa que tingués dificultats per executar-se en qualsevol nucli que no sigui el primer nucli lògic per utilitzar el nucli on s'executava. millor.
No és estrictament necessari establir les afinitats bàsiques a Windows 7 o 8, però si ho voleu és senzill.
- Seleccioneu Ctrl + Maj + Esc per obrir el Gestor de tasques.

- Feu clic amb el botó dret al programa l'ús bàsic del qual voleu modificar i seleccioneu Detalls.
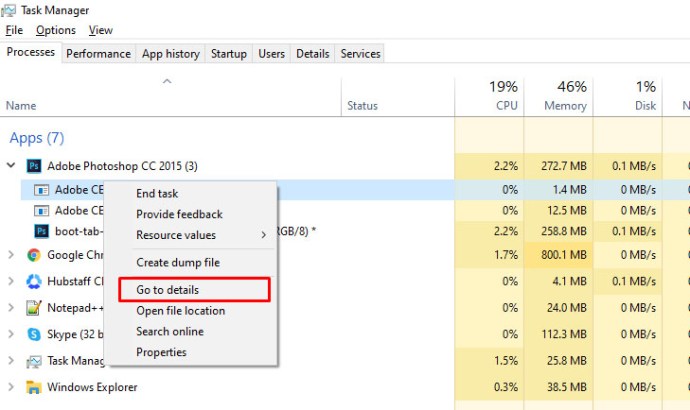
- Torneu a seleccionar aquest programa a la finestra Detalls.
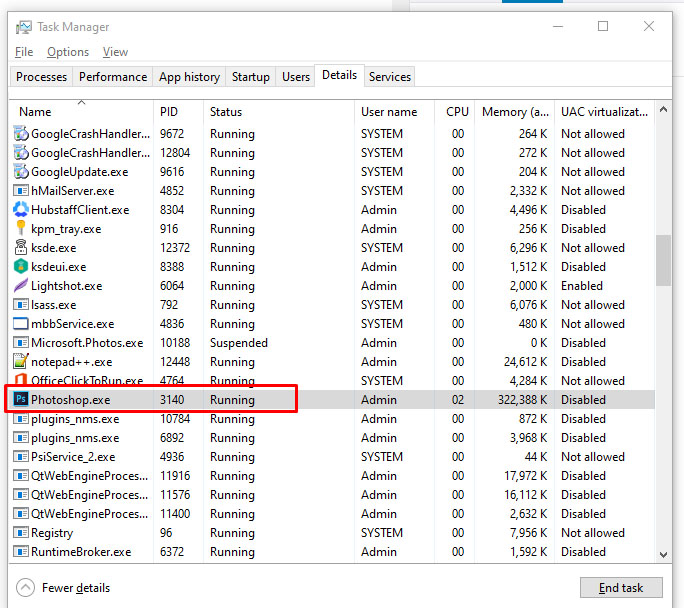
- Feu clic amb el botó dret i seleccioneu Establir afinitat.

- Trieu un o més nuclis i marqueu la casella per seleccionar-lo, desmarqueu-lo per deseleccionar.

És possible que noteu que hi ha el doble de nuclis que els que teniu. Per exemple, si esteu executant una CPU Intel i7 amb 4 nuclis, en tindreu 8 a la finestra d'Afinitat. Això es deu al fet que l'hyperthreading duplica de manera efectiva els vostres nuclis, amb quatre reals i quatre virtuals. Si voleu saber quants nuclis físics té el vostre processador, proveu això:
- Seleccioneu Ctrl + Maj + Esc per obrir el Gestor de tasques.

- Seleccioneu Rendiment i ressalteu CPU.
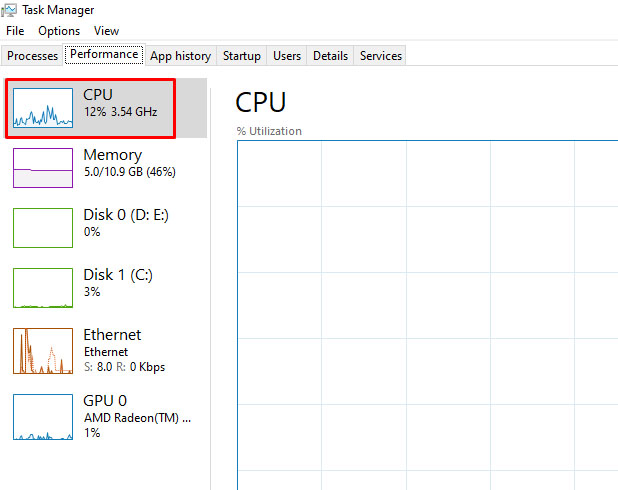
- Comproveu la part inferior dreta del tauler a Nuclis.
Hi ha un fitxer per lots útil que podeu crear que pot forçar l'afinitat del processador per a programes concrets. No hauríeu d'utilitzar-lo, però si ho feu...
- Obriu el Bloc de notes o el Bloc de notes ++.
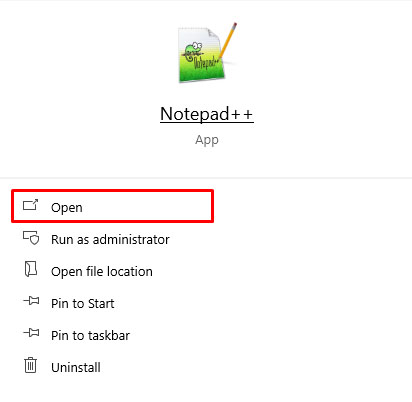
- Escriviu "Iniciar /affinity 1 PROGRAM.exe". Escriviu sense cometes i canvieu PROGRAMA pel nom del programa específic que esteu intentant controlar.
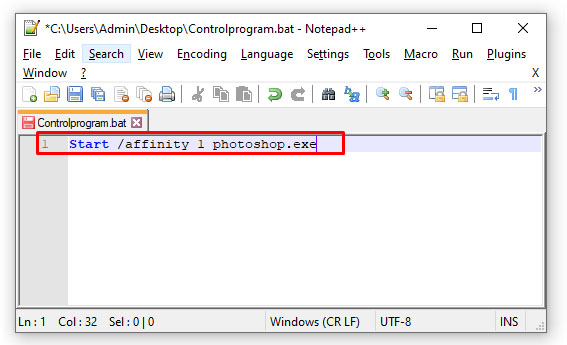
- Deseu el fitxer amb un nom significatiu i afegiu ".bat" al final. Això el crea com un fitxer per lots.
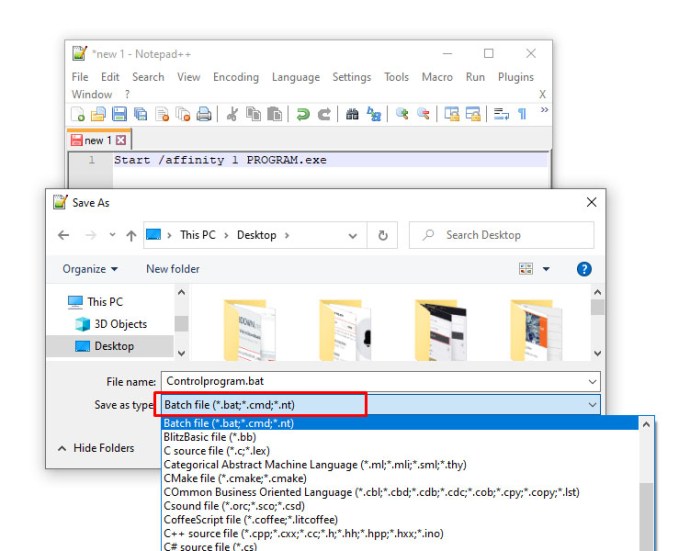
- Deseu-lo a la ubicació d'instal·lació del programa que heu especificat al pas 2.
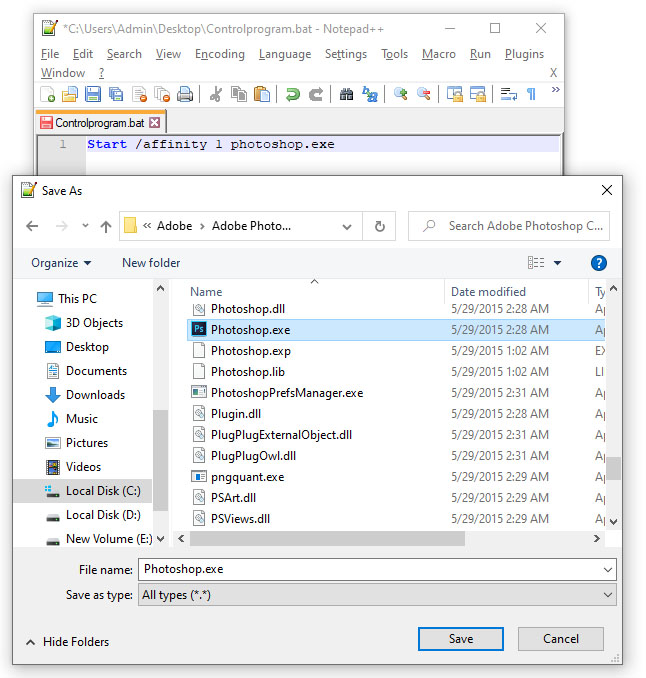
- Executeu el fitxer Batch que acabeu de crear per iniciar el programa.
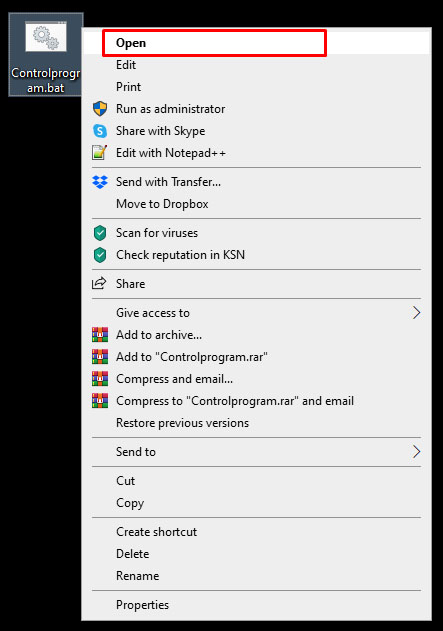
Quan veieu "afinitat 1", això indica a Windows que utilitzi CPU0. Podeu canviar-ho en funció de quants nuclis tingueu: "afinitat 3" per a CPU1, etc. Aquesta pàgina del lloc web de Microsoft Developer té una llista completa d'afinitats.
He d'habilitar tots els nuclis a Windows 10?
De fet, hi ha alguns arguments sobre això, tot i que hi ha un consens força fort entre els experts que hauríeu d'utilitzar tots els vostres nuclis. Bàsicament, hi ha dos punts als quals van colpejar els anticorers. Un és que reduir el consum d'energia dels ordinadors portàtils i ordinadors reduiria l'ús elèctric en altres llocs. L'altre argument té una mica més de sentit i té a veure amb la durada de la bateria del portàtil. Vaig a mirar aquests dos arguments.
L'angle de consum d'energia és bastant difícil d'acreditar. La realitat és que el consum d'energia d'un ordinador modern pot ser elevat durant períodes de temps de ràfega. Però també és cert que aquests esclats de poder encara no fan servir tant de suc. Fins i tot amb el màxim consum d'energia, un Core i7 (actualment el guanyador de la competició de potència entre les CPU principals) només utilitza 130 watts. Compareu-ho amb una nevera de 250 watts. una unitat de CA de la finestra a 1400 i aire central a 3500 watts. Si voleu estalviar energia, baixeu una mica l'AC i deixeu el vostre PC funcionant a tota velocitat.
L'argument per reduir l'ús del nucli per tal d'estalviar la vida de la bateria del portàtil (menys energia utilitzada = menys cicles de càrrega = que el Macbook duri uns quants anys més) té un cert atractiu superficial. Admeto que tenint en compte el que pot costar un ordinador portàtil de gamma alta, pot tenir sentit covar la màquina apagant alguns nuclis. Tanmateix, aquest objectiu es pot assolir de manera molt més eficaç i més còmoda fent una mica de subclock de la CPU. Underclocking significa configurar el rellotge de la màquina perquè funcioni més lentament del normal, cosa que al seu torn reduirà el rendiment i reduirà dràsticament el consum de les bateries. Els nuclis, quan no s'utilitzen, simplement no cremen molta potència, de manera que l'estalvi seria mínim. El subclocking de la CPU redueix directament l'ús elèctric a tota la màquina i, de fet, pot assolir l'objectiu d'allargar la vida del portàtil.
El processador és la part més important del vostre ordinador, per la qual cosa té sentit voler empènyer tots els nuclis al seu límit. Per descomptat, si encara teniu problemes per empènyer el vostre dispositiu al nivell de rendiment que voleu, és possible que vulgueu considerar actualitzar el vostre processador (si teniu un escriptori) o buscar un ordinador portàtil nou amb l'avantguarda. maquinari. O, si preferiu intentar fer que Windows 10 sigui encara més ràpid amb el vostre maquinari actual, consulteu la nostra guia definitiva aquí.