La barra de títol es troba a la part superior de cada finestra a Windows 10. Això inclou tres botons a l'extrem superior dret de la finestra i un títol per a cada finestra oberta. Hi ha diverses maneres de personalitzar la barra de títol amb uns quants paquets de programari addicionals i les opcions incloses a Windows 10.
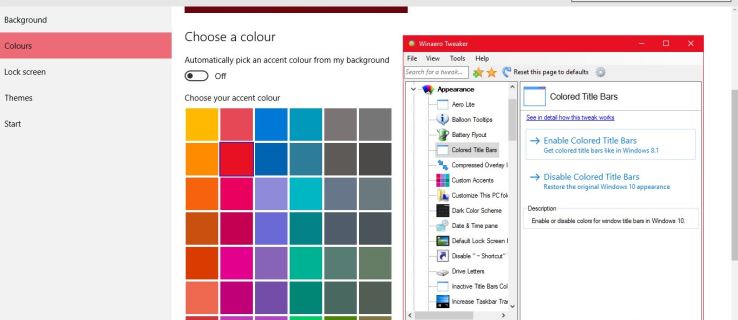
Ajust de la mida del text de la barra de títol
Primer, podeu personalitzar la mida del text de la barra de títol amb les opcions de Windows 10. Feu clic al botó Cortana de la barra de tasques i introduïu el Tauler de control al quadre de cerca per obrir-lo. A continuació, feu clic Mostra per obrir les opcions que es mostren a continuació.
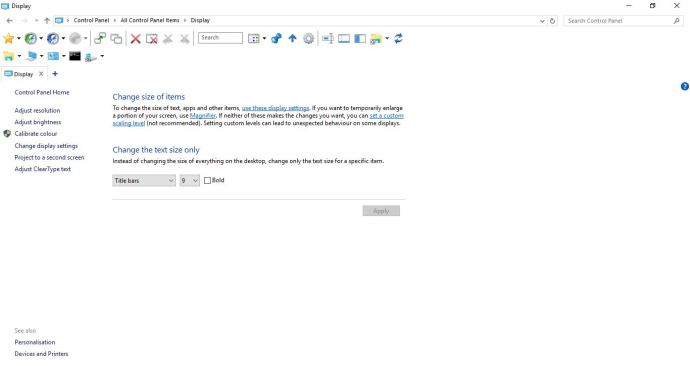
Allà podeu personalitzar les mides de lletra a Windows. Feu clic al menú desplegable de l'esquerra i seleccioneu Barres de títol. A continuació, trieu un número al menú desplegable de la dreta. A més, també podeu seleccionar a Atrevit casella de selecció per afegir aquest format al text. Feu clic Aplicar per confirmar la configuració seleccionada tal com es mostra a la instantània següent.
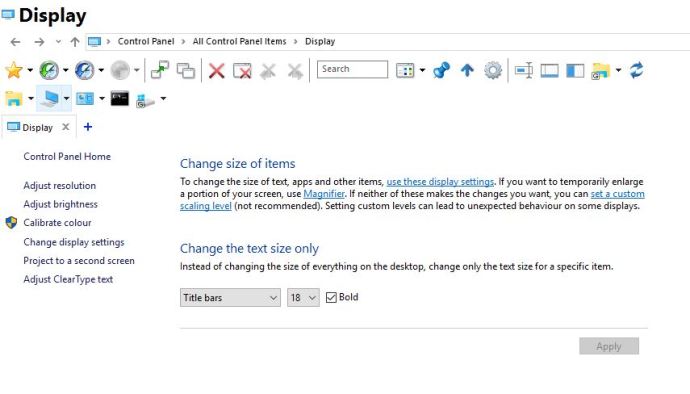
Personalització del text de la barra de títol de la finestra amb Winaero Tweaker
Winaero Tweaker és un paquet de programari de tercers que té moltes opcions per personalitzar la barra de títol. Obriu aquesta pàgina i feu clic Descarrega Winaero Tweaker per desar el seu fitxer Zip, que després haureu d'extreure a l'Explorador de fitxers prement el botó Extreu-ho tot botó. Podeu obrir el programari des de la carpeta extreta.
Desplaceu-vos cap avall i seleccioneu Barres de títol de la finestra per obrir les opcions que es mostren a la instantània següent. Això inclou a Alçada de la barra de títol de la finestra barra que podeu arrossegar cap a l'esquerra i la dreta. Arrossegueu-lo cap a la dreta per ampliar l'alçada de la barra de títol, cosa que pot ser útil si voleu augmentar la mida de la lletra.
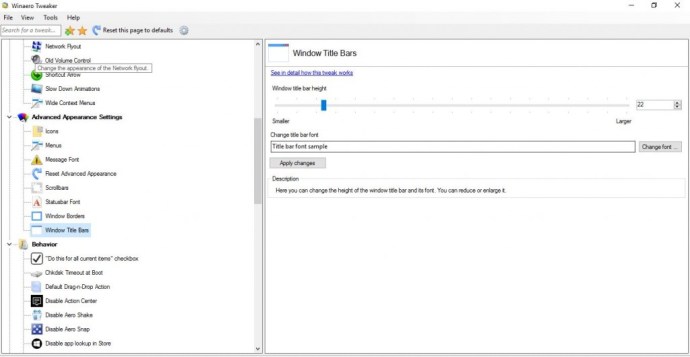
A sota hi ha un Canvia el tipus de lletra opció que podeu seleccionar per personalitzar encara més el text de la barra de títol. Premeu aquest botó per obrir la finestra de sota. Allà podeu triar una varietat de tipus de lletra alternatius per al text de la barra de títol. També inclou nombroses opcions d'estil de lletra o format, com ara Cursiva, Cursiva en negreta, Cursiva clara, etc.
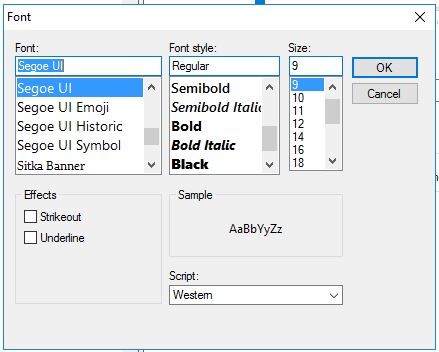
Feu clic D'acord per tancar aquesta finestra quan hàgiu seleccionat algunes opcions de tipus de lletra. A continuació, premeu el botó Aplicar botó de canvis per confirmar les opcions seleccionades. Premeu el botó Tanca la sessió ara botó per tancar la sessió i tornar a iniciar la sessió. A continuació, les barres de títol inclouran el text personalitzat.
Personalitzeu els colors de la barra de títol
Winaero Tweaker també inclou opcions per personalitzar els colors de la barra de títol. Podeu seleccionar Barres de títol de colors a l'esquerra per obrir les opcions següents. A continuació, feu clic a Activa les barres de títol de colors opció allà per afegir color a la barra de títol tal com es mostra a la imatge següent.
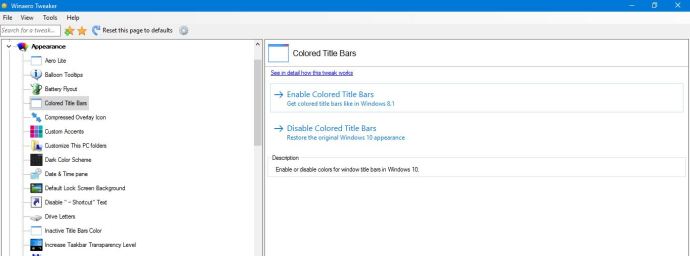
Aquest color de la barra de títol es selecciona automàticament en funció del color d'accent del vostre tema. Per tant, per canviar el color de la barra de títol, haureu de triar un nou color d'accent fent clic amb el botó dret a l'escriptori i seleccionant Personalitza i Colors. Canvia el Trieu automàticament un color d'accent del meu fons opció desactivada si està activada.
A continuació, podeu seleccionar un color de la paleta que es mostra a la imatge següent. Feu clic en un color allà per personalitzar encara més el color de la barra de títol. Podeu fer clic a Desactiva les barres de títol de colors opció al Winaero Tweaker per eliminar la barra de títol de color.
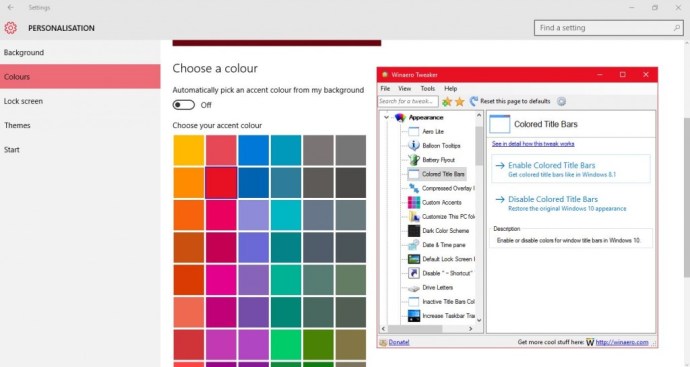
A més, també podeu personalitzar el color de la barra de títol de les finestres inactives. Seleccioneu Barres de títol inactivesColor a la finestra de Winaero com a continuació. A continuació, feu clic al quadre Color actual per obrir una paleta i escolliu un color de la barra de títol de la finestra inactiva des d'allà.
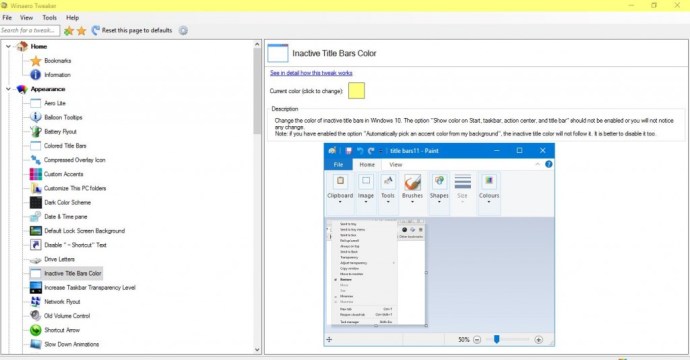
Afegiu nous botons a la barra de títol
La barra de títol només té els tres botons per minimitzar, maximitzar i restaurar finestres. Tanmateix, podeu afegir nous botons a les barres de títol de la finestra a Windows 10 amb el programari eXtra Buttons. Premeu el botó BOTÓ DE DESCARREGAR en aquesta pàgina per desar la configuració dels botons eXtra. Executeu la configuració per afegir la utilitat a Windows i inicieu-la.
Quan eXtra Buttons s'executa, trobareu tres botons nous a les barres de títol de la finestra, tal com es mostra a continuació. Els tres nous botons de la barra de títol són Sempre a la part superior, Enviar a la safata i Adreces d'interès.
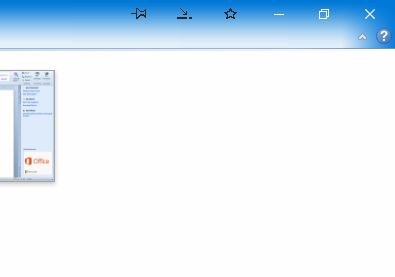
Només aquests tres botons són una addició útil a la barra de títol. El Sempre a dalt (pin) El botó manté la finestra activa a sobre de totes les altres quan la premeu. Premeu el botó Enviar a la safata botó per minimitzar la finestra a la safata del sistema tal com es mostra a la imatge següent. O podeu prémer el botó Adreces d'interès botó per afegir la finestra del programari actual a una llista d'adreces d'interès des de les quals podeu obrir-la per accedir-hi més ràpidament.
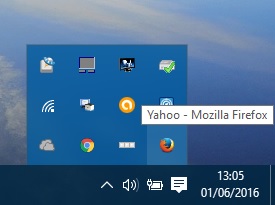
Tanmateix, també podeu afegir més botons nous a la barra de títol fent clic a la icona de botons eXtra a la safata del sistema. Això obrirà la finestra que es mostra a continuació on podeu seleccionar Conjunt de botons a l'esquerra. A continuació, podeu afegir més botons a la barra d'eines seleccionant-los de la llista Botons disponibles i prement el botó Afegeix botó. Feu clic Aplicar i D'acord per confirmar les seleccions i tancar la finestra.
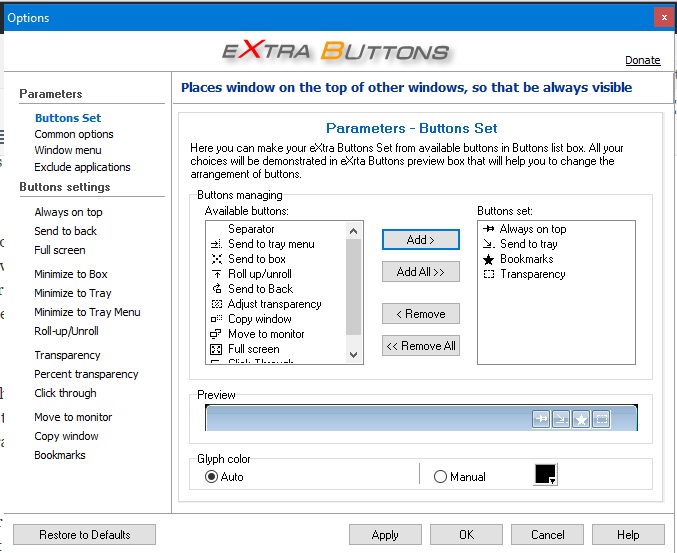
Per exemple, un dels nous botons que podeu afegir a la barra de títol és Transparència. Quan feu clic a aquest botó, afegeix un efecte de transparència a la finestra activa com a continuació. Per configurar l'efecte de transparència, feu clic Transparència a l'esquerra de la finestra eXtra Buttons. A continuació, podeu arrossegar Nivell de transparència per defecte barra més a l'esquerra i a la dreta.
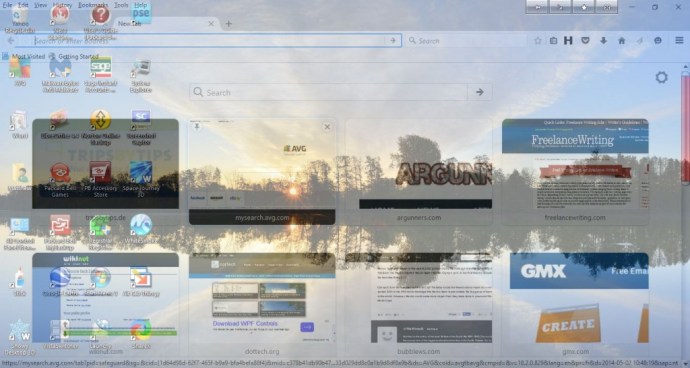
Pantalla completa és un altre botó que podeu afegir a la barra de títol. Això no és del tot el mateix que el Maximitzar botó de la barra de títol, ja que en prémer-lo també s'amplia la finestra sobre la barra de tasques. Així, el botó amplia una mica més la finestra.
També podeu afegir aquestes opcions al menú contextual de la barra de títol. El programari afegeix la majoria de les opcions al menú contextual automàticament. Per tant, feu clic amb el botó dret a la barra de títol de la finestra per obrir el menú contextual que es mostra a continuació i seleccioneu una de les opcions del botó des d'allà.
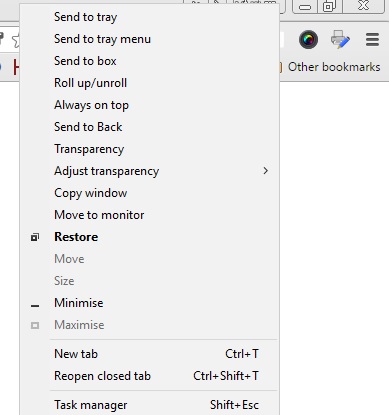
Per afegir o eliminar opcions de botons del menú contextual de la barra de títol, feu clic Menú finestra a l'esquerra de la finestra eXtra Buttons. A continuació, podeu seleccionar una opció a la llista Elements disponibles i prémer Afegeix per incloure'l a Elements seleccionats. Alternativament, feu clic a un dels elements seleccionats a la dreta i premeu Eliminar botó per esborrar-lo del menú contextual.
Així, amb Winaero Tweaker i eXtra Buttons, podeu transformar la barra de títol a Windows 10 amb nous tipus de lletra, colors, text amb format i alguns botons addicionals. Sens dubte, els nous botons us ofereixen algunes opcions de finestra útils. Tingueu en compte que també podeu afegir el tema Aero Lite a la barra de títol de Windows 10, del qual aquest article de TechJunkie proporciona més detalls.